Workee Manuals: How to manage your bookings – Video Calls
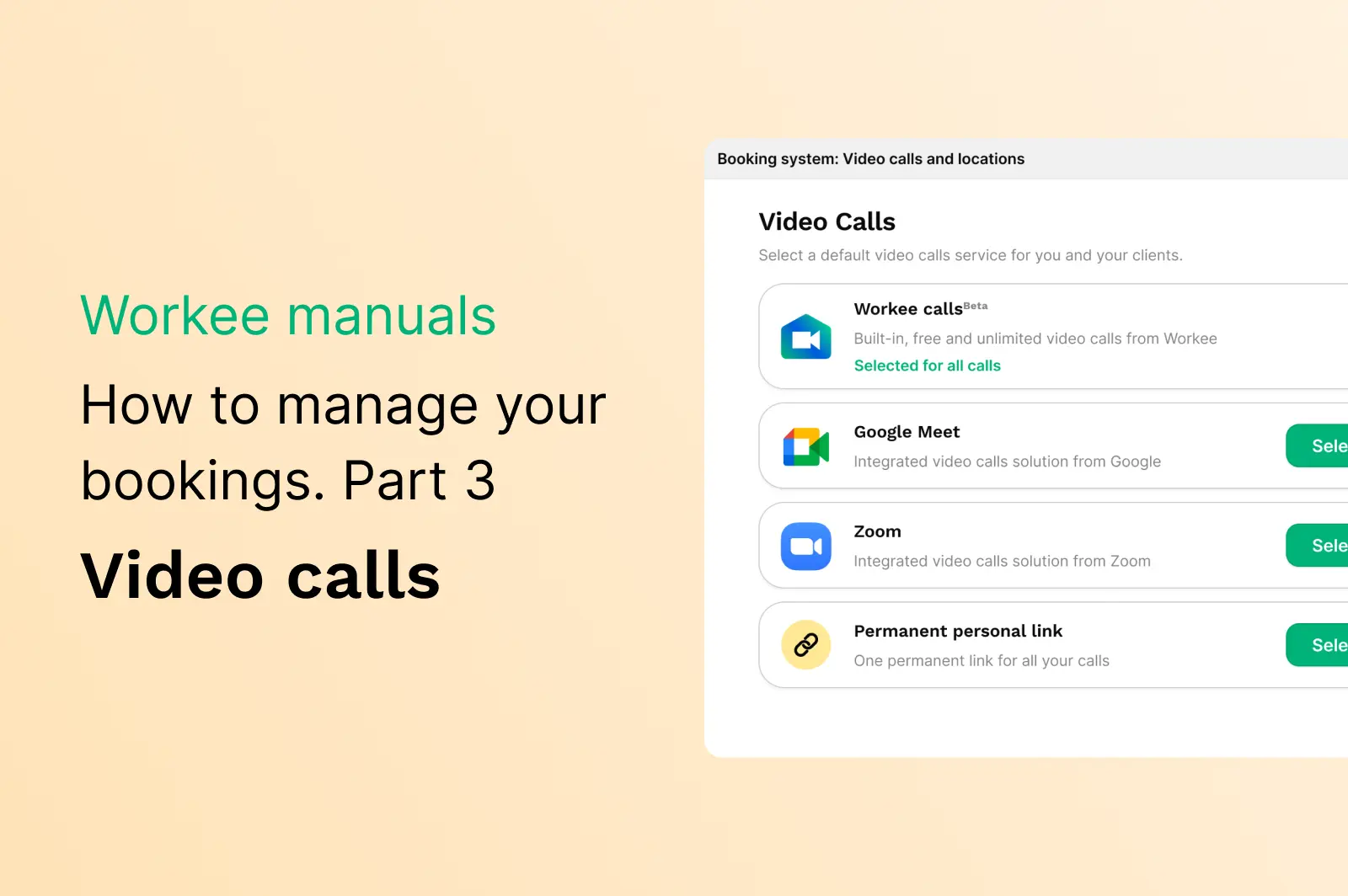
Video Calls
The ‘Video Calls’ feature allows you to choose your preferred video call provider for all of your Workee meetings, sessions, and appointments.
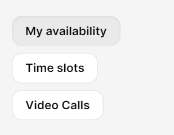
On the ’’Video Calls’’ tab, you will see options for various video call services like:
Workee Calls as your default Video Call Provider
Google Meet
Zoom
Use Zoom Personal Link
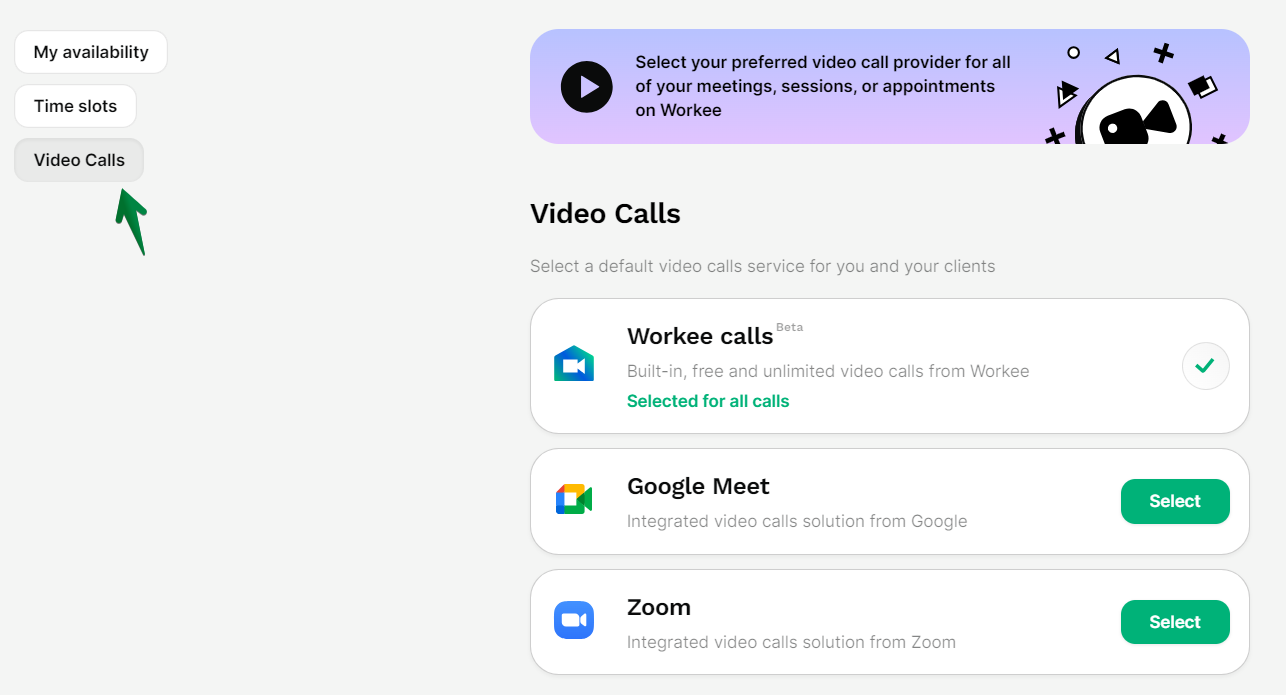
Workee Calls
'Workee Calls' is pre-selected for built-in video calling. You can choose to leave it as your default call provider or switch to Google Meet or Zoom.
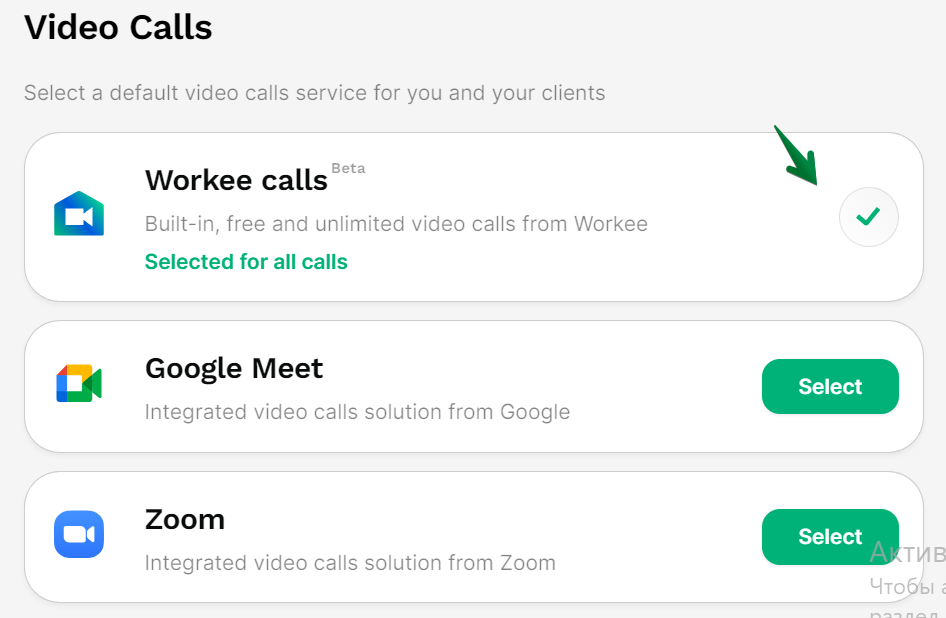
Review and Test Settings: Open your meetings tab to confirm that ‘Workee Calls has been set as the default video call service provider.
Test the setup by scheduling a 'New meeting' or using 'Instant meeting' to ensure the integration is working properly.
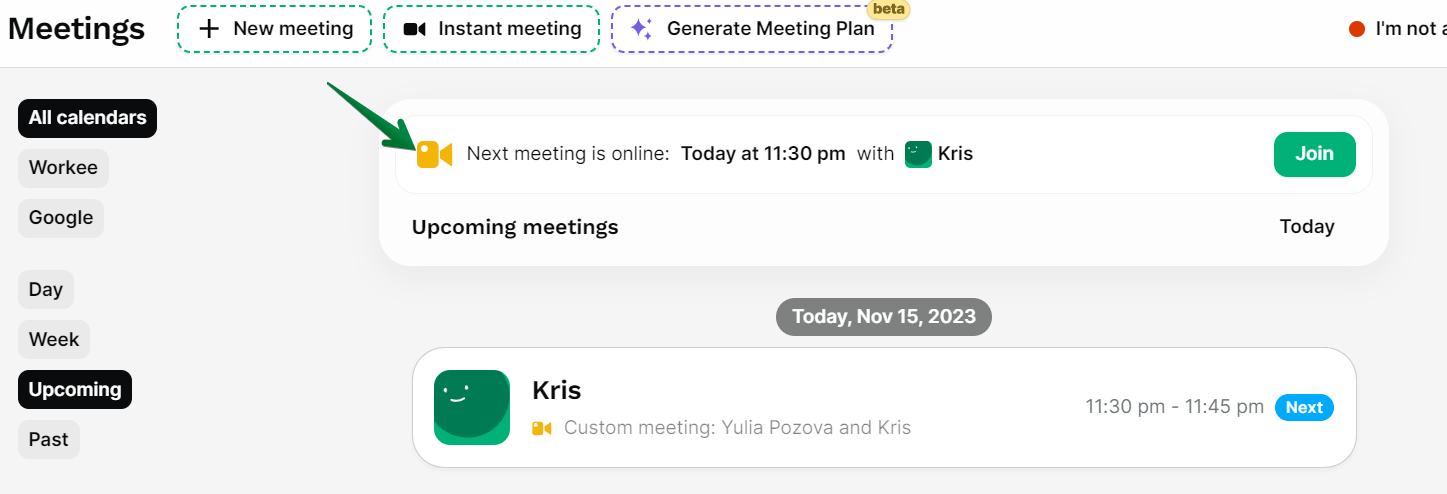
Google Meet
To Integrate with Google Meet: Click on 'Select' next to 'Google Meet' if you prefer to use this service.
You'll be prompted to ‘Connect’ your Google account.
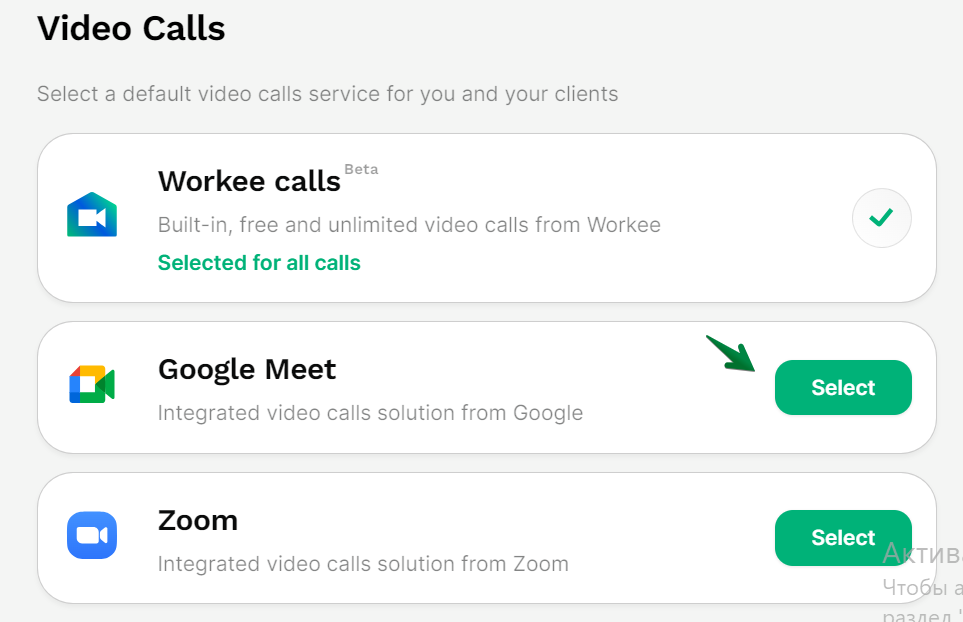
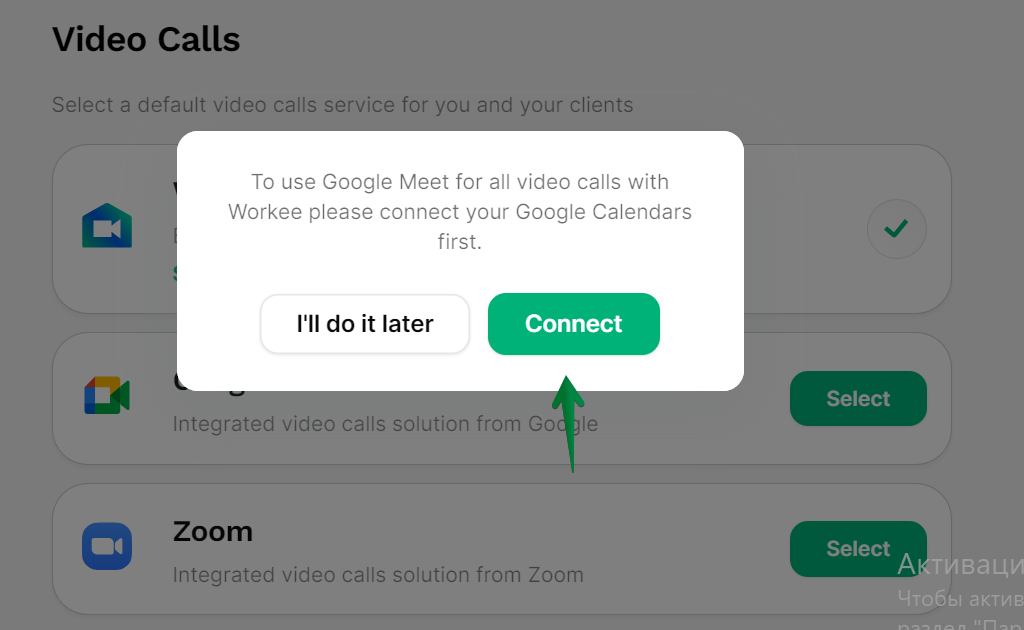
To Connect Your Google Account: Click on 'Connect' to integrate Google Meet.
You'll be directed to sign in with your Google account to connect it.
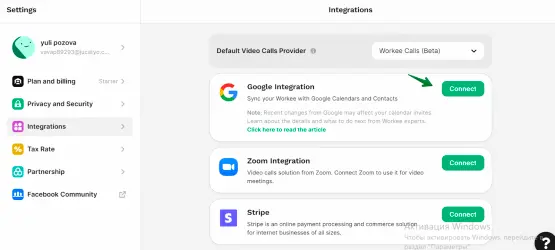
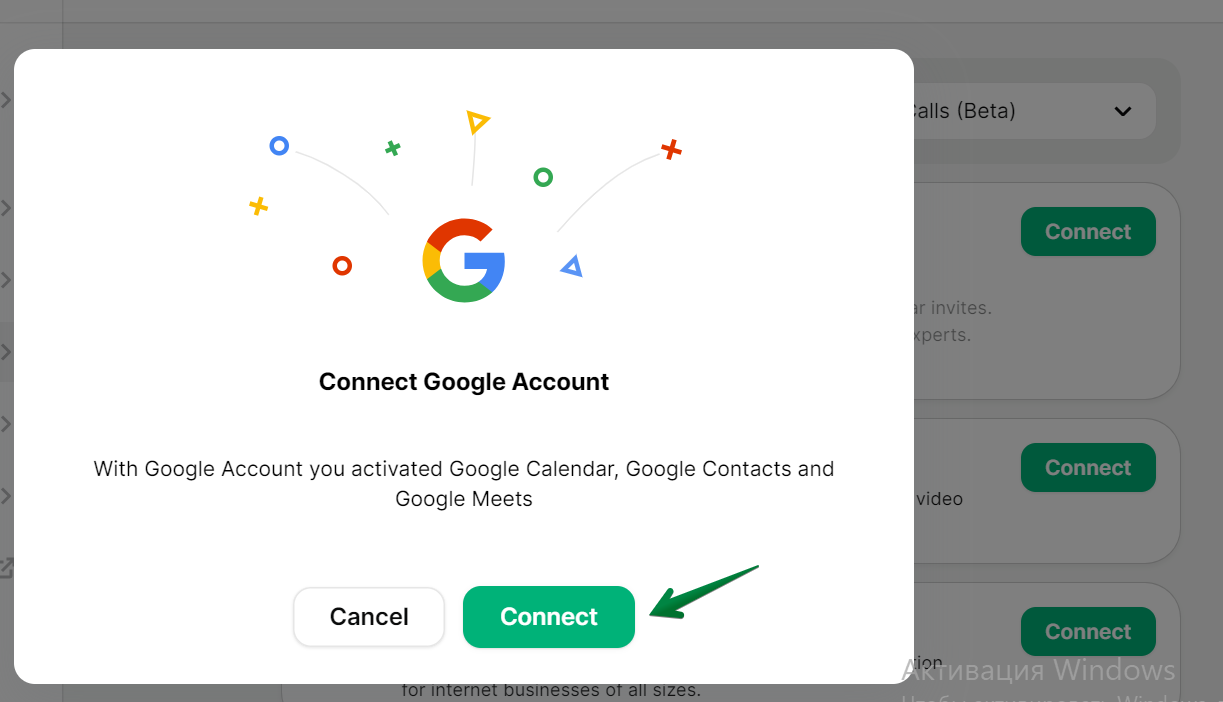
Completing Google Integration: Choose your Google account to link with Workee.
After a successful connection, you'll be asked if you want to set Google Meet as the default for all video calls.
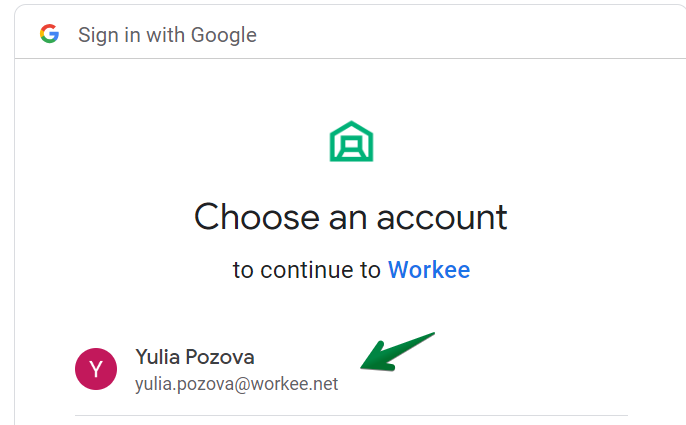
To Confirm Google Meet as Default: Click 'Set Meet as default' to finalize your choice.
A confirmation message will show that Google Meet is now the default service.
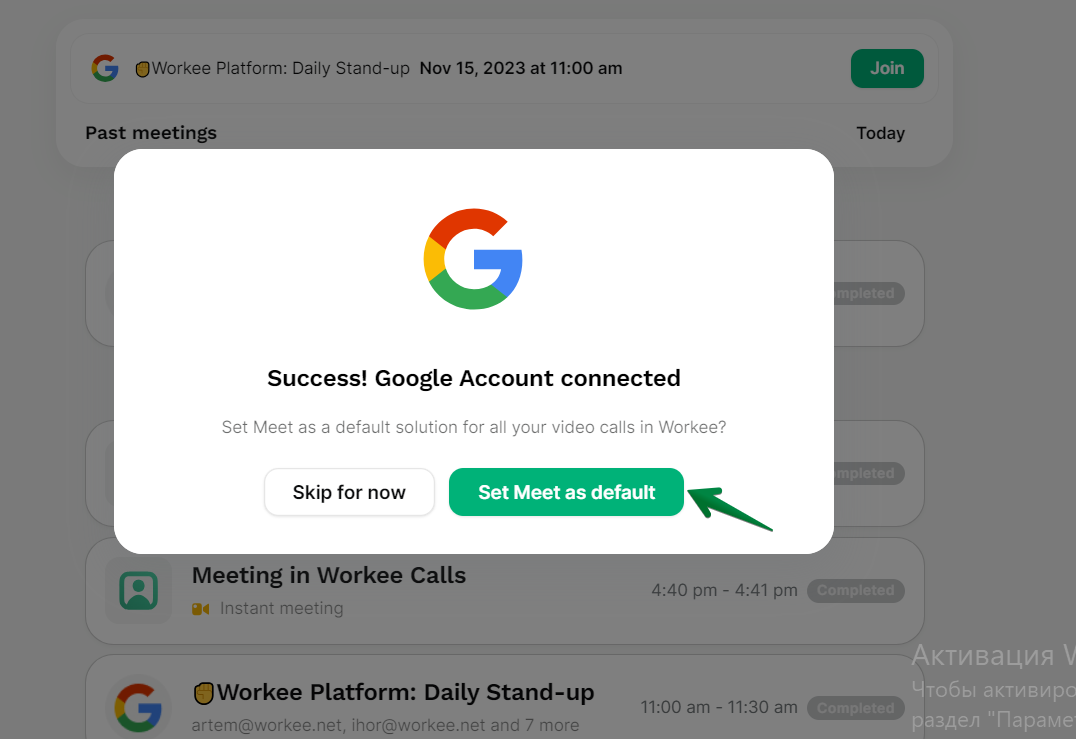
Review and Test Settings: Open your meetings tab to confirm Google Meet has been set as the default video calls service provider.
Test the setup by scheduling a 'new meeting' or using 'Instant meeting' to ensure the integration is working properly.
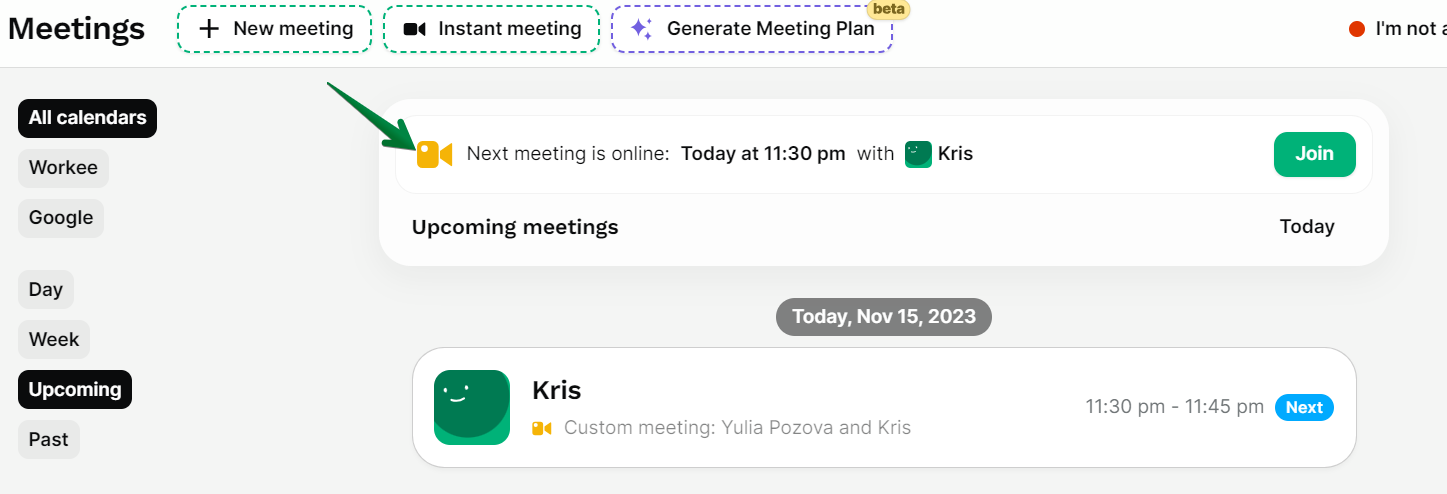
Zoom
To choose ‘Zoom’: Click 'Select' next to 'Zoom' if you prefer to use this service.
Upon selecting Zoom, click 'Connect' to integrate your Zoom account with Workee.
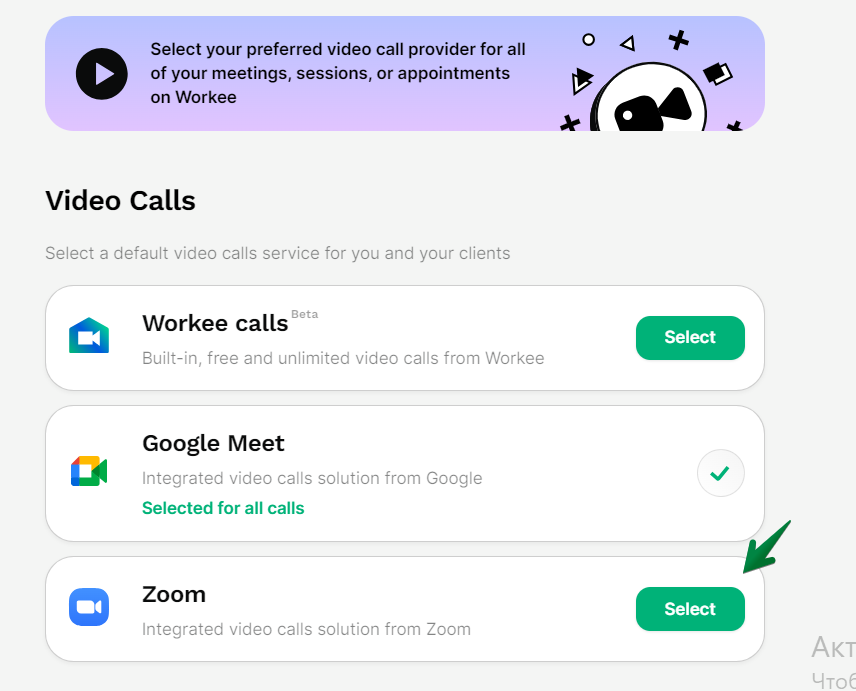
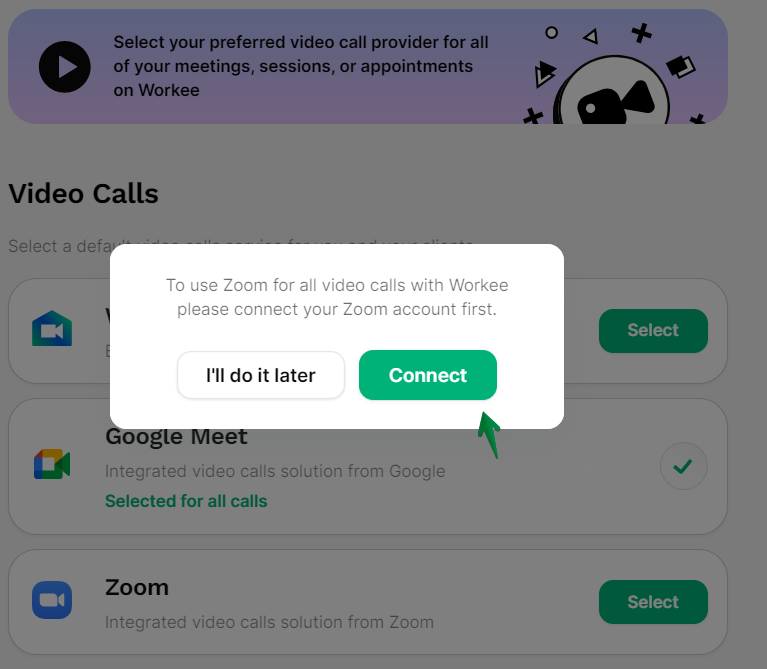
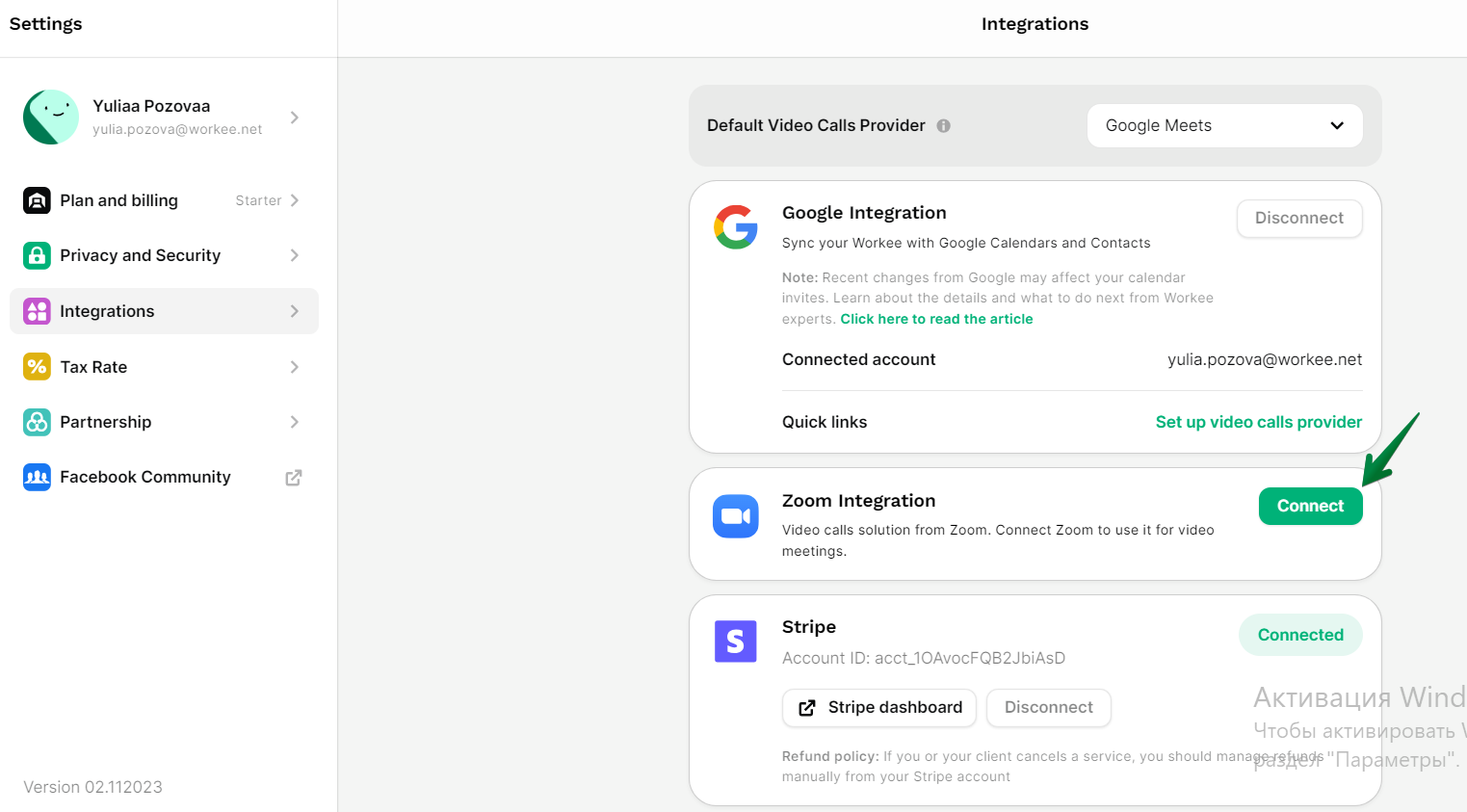
You'll be directed to the Zoom login page.
Log in to Zoom.
Enter your Zoom credentials to link your account.
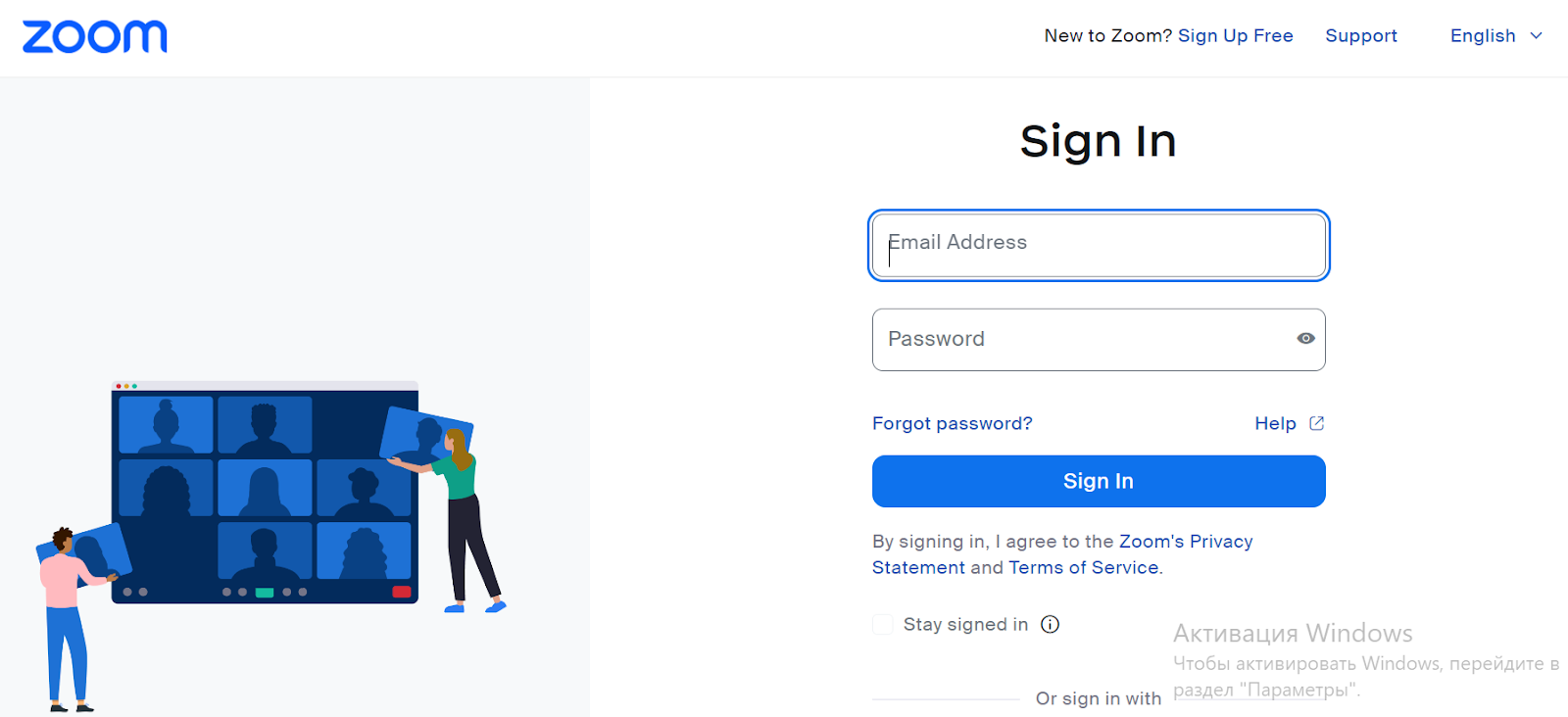
After logging in, you can set Zoom as the default service for all calls.
Configure Zoom Settings: A dynamic link is set as default. But you can choose between using a dynamic link or a static personal link.
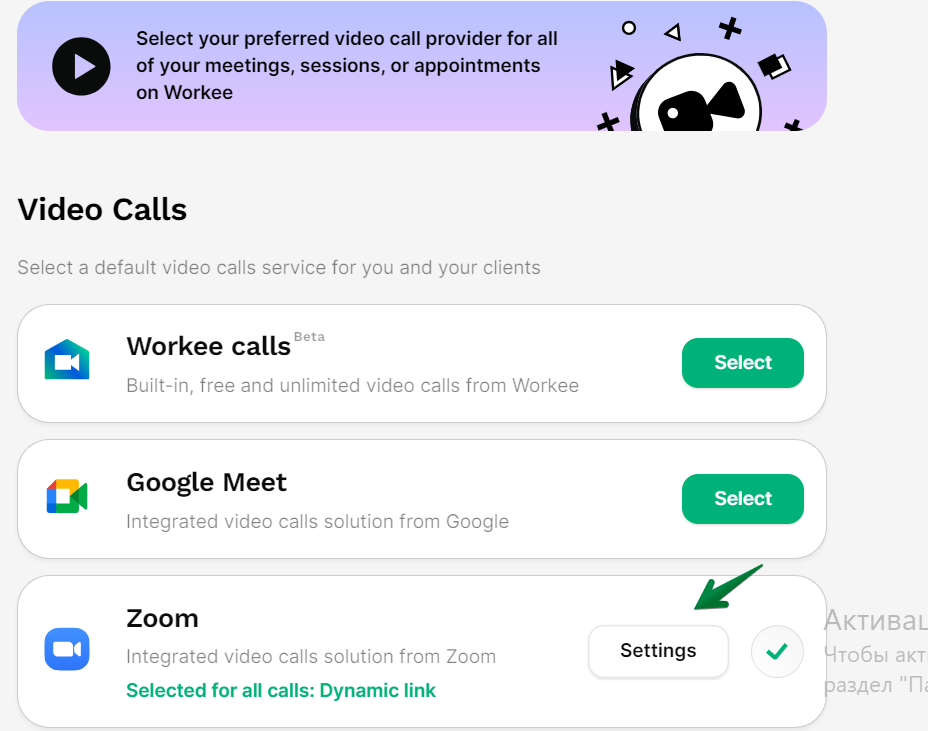
A dynamic link is set as default for your Zoom meetings
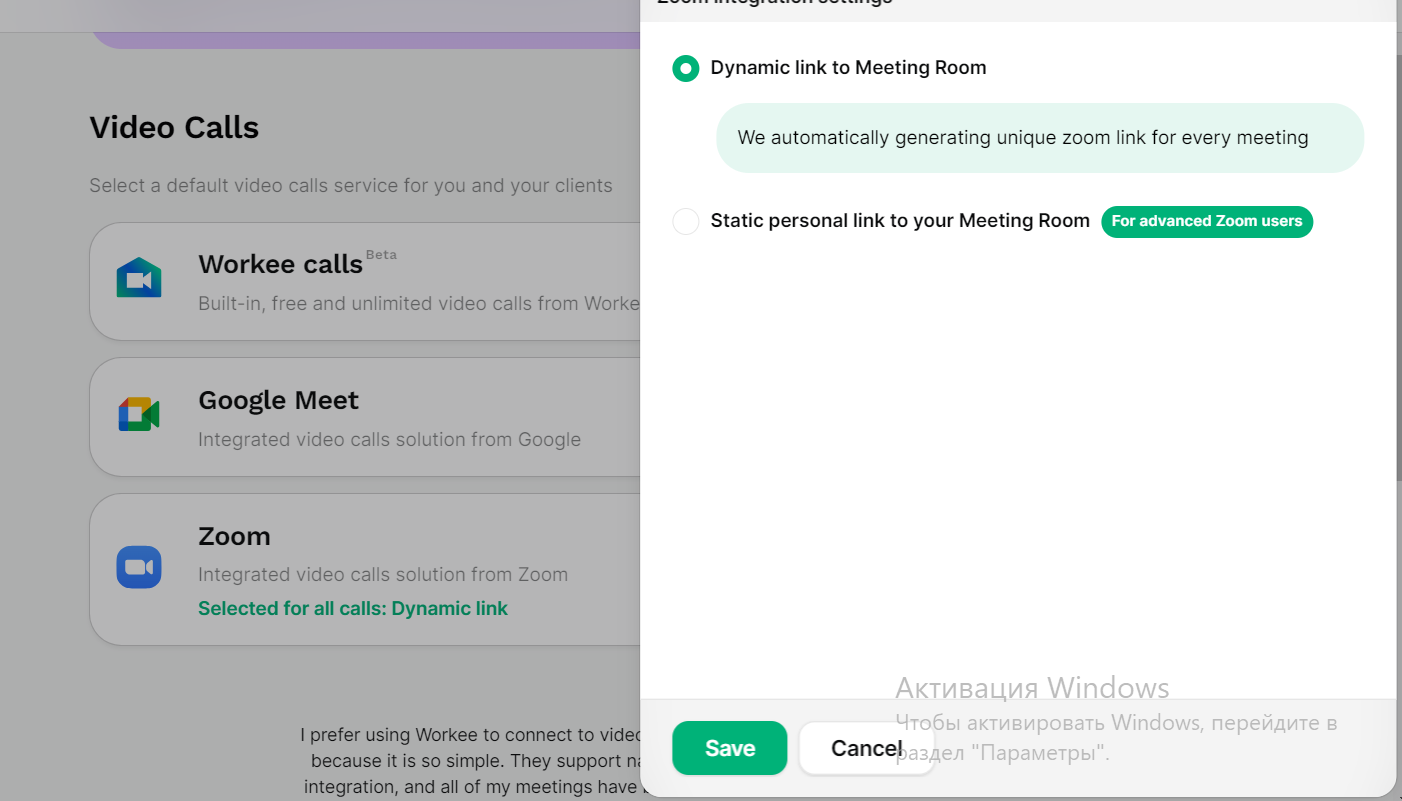
To choose a static personal link: Click ‘Static’ personal link.
Click ‘Copy’ to copy the Static personal link.
After adjusting your preferences, click 'Save'.
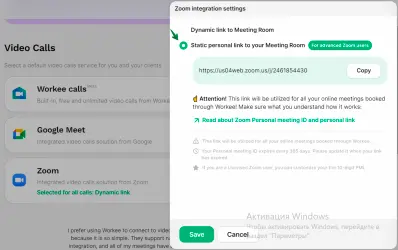
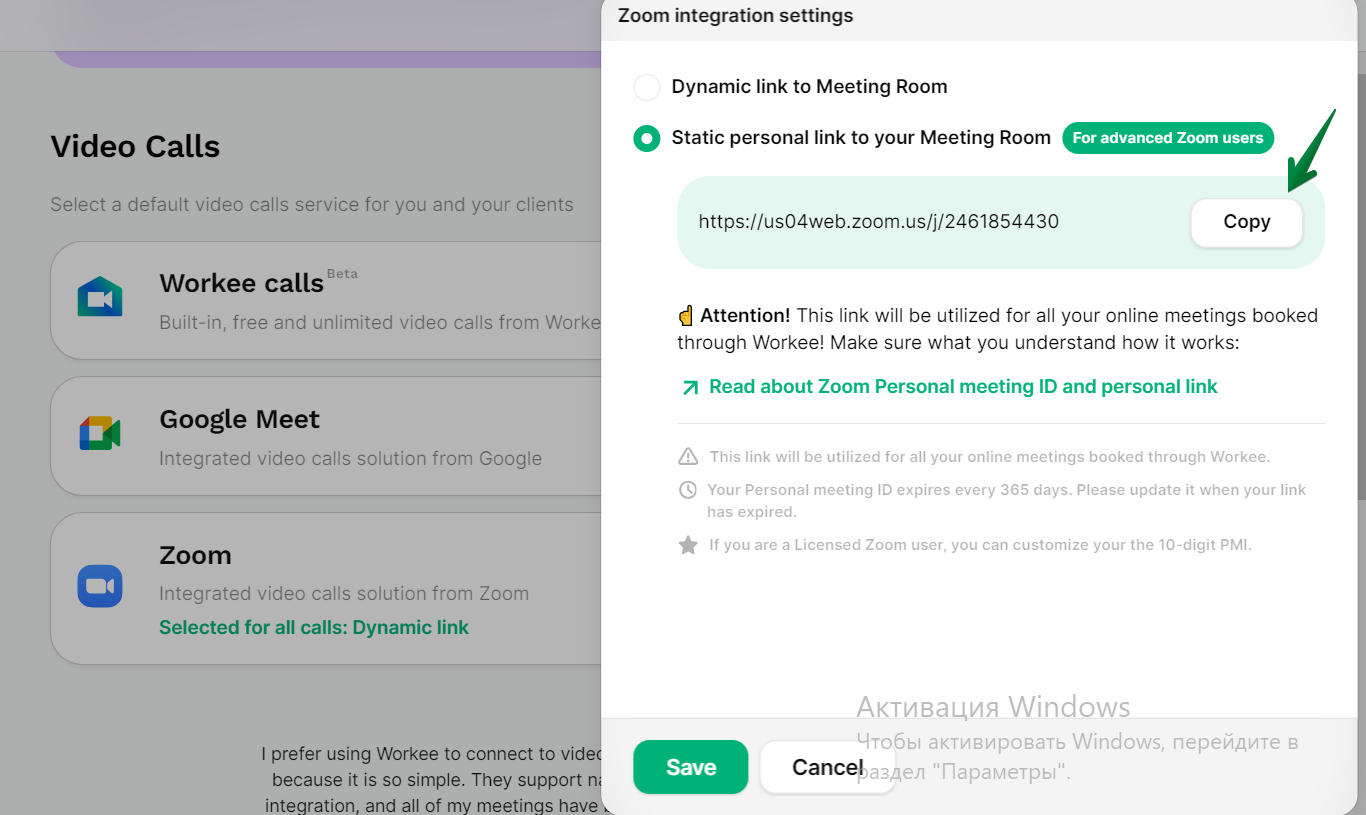
Review and Test Settings: Open your meetings tab to confirm Zoom has been set as the default video calls service provider.
Test the setup by scheduling a 'New meeting' or using 'Instant meeting' to ensure the integration is working properly.
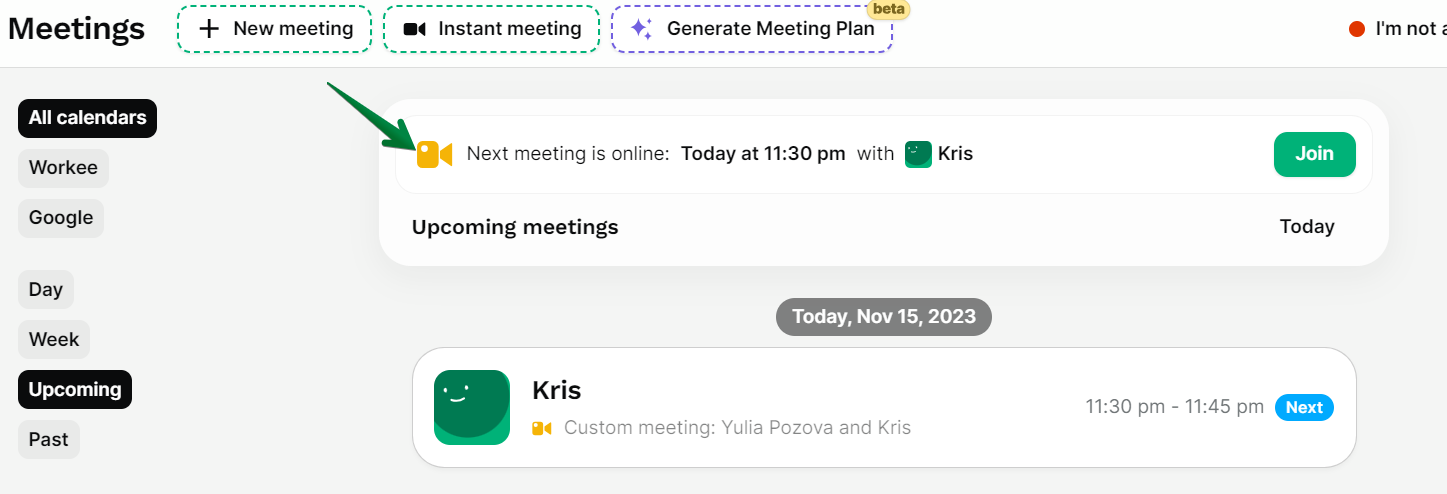
Note: The Video Calls feature allows you to set up your preferred video call service for meetings, sessions, or appointments within the Workee platform. This ensures you and your clients have a consistent and integrated experience for all video calls.
Check out this short video tutorial to see how to manage your calls on Workee.


