Workee Manuals: How to manage your bookings – Time Slots
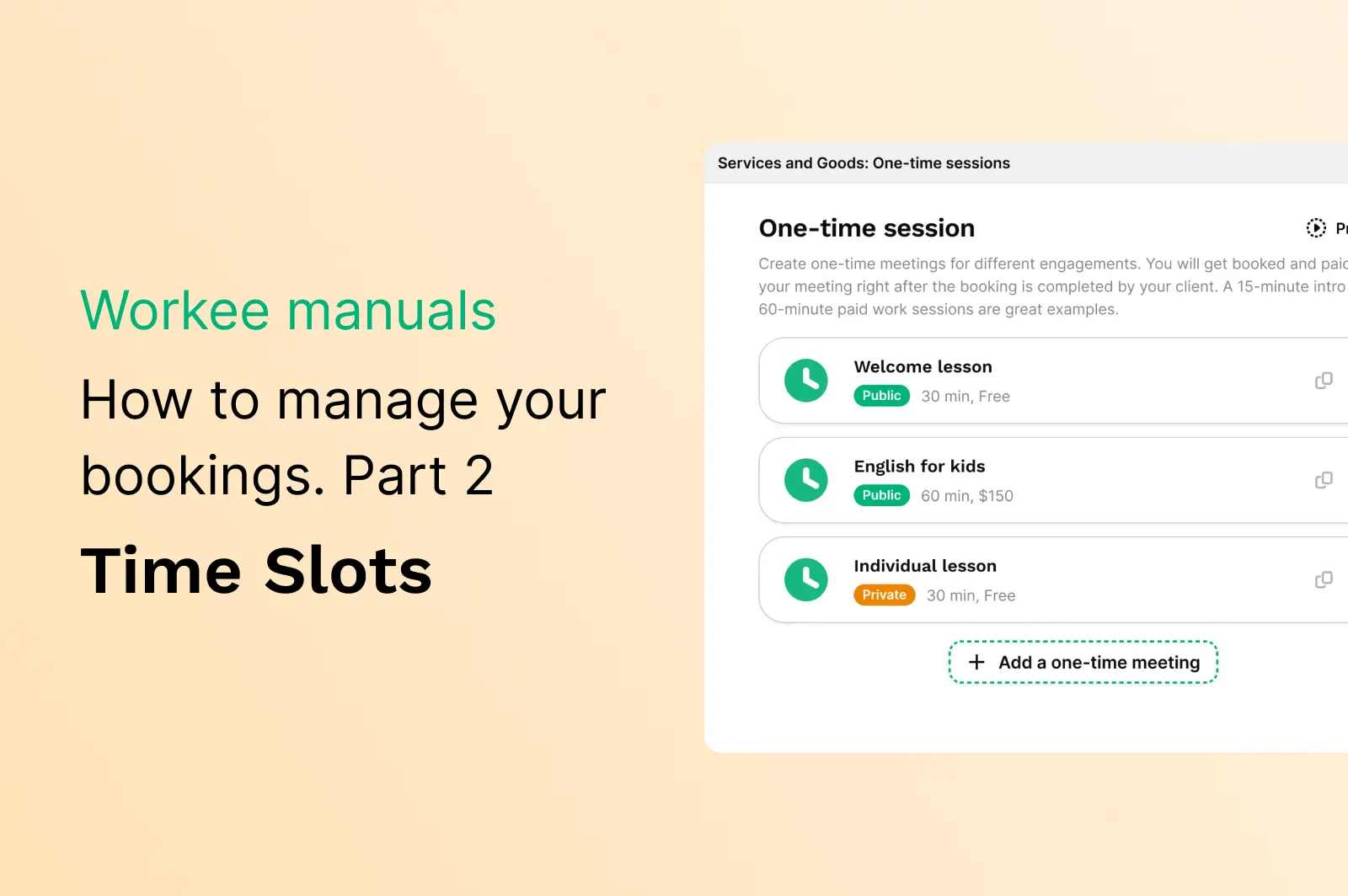
Time Slots
After setting up Your Availability, the next step is to set your Time Slots.
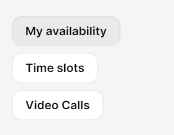
Setting time slots is easy. Here's a detailed guide on how it works:
On the ’Time Slots’ page, you can:
Add and edit your one-time sessions.
Add and edit your recurring sessions.
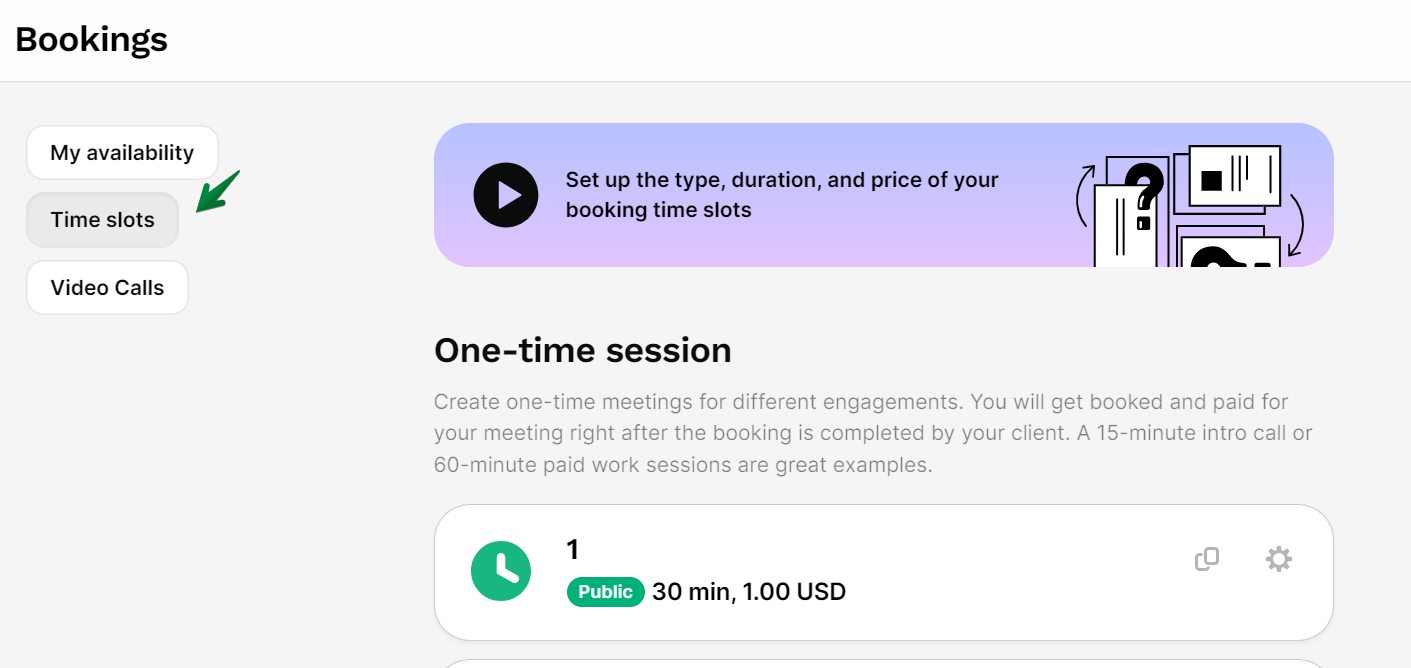
Add and edit your one-time sessions
This section allows you to create one-time meetings for different engagements. The image below shows the first 30-minute session is free.
Click on '+ Add one-time meeting' to create a new session slot.
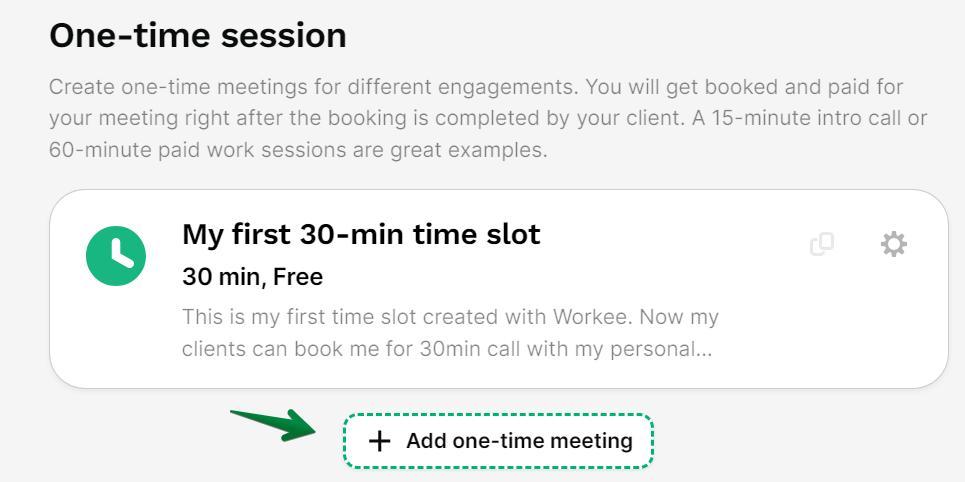
To set a price for a time slot: Remember you must connect your payment system first to set a price.

To Create a New Time Slot: Fill out the following details:
'Time slot name' and 'Time slot description' to detail what the session will cover.
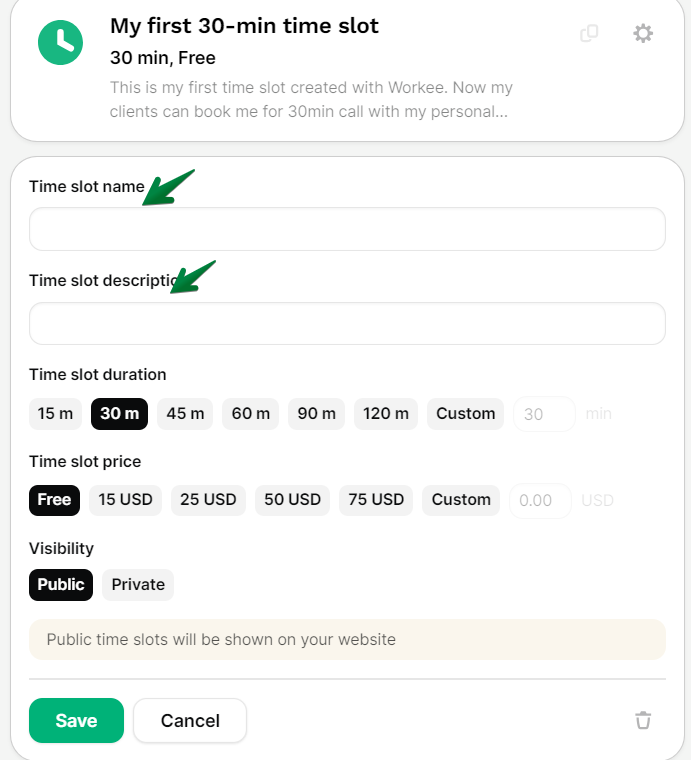
Set the 'Time slot duration' by choosing from the preset durations (15m, 30m, 45m, 60m) or entering a ‘Custom’ time.
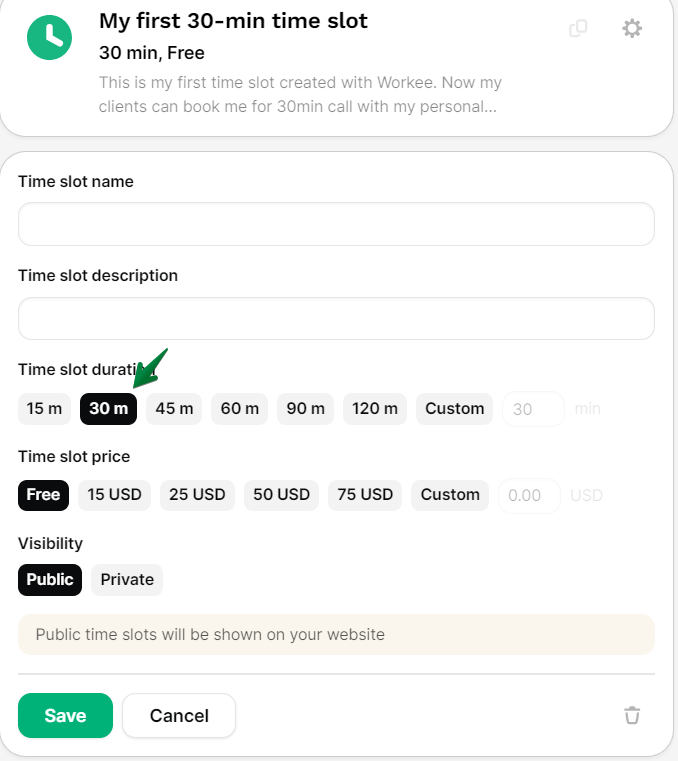
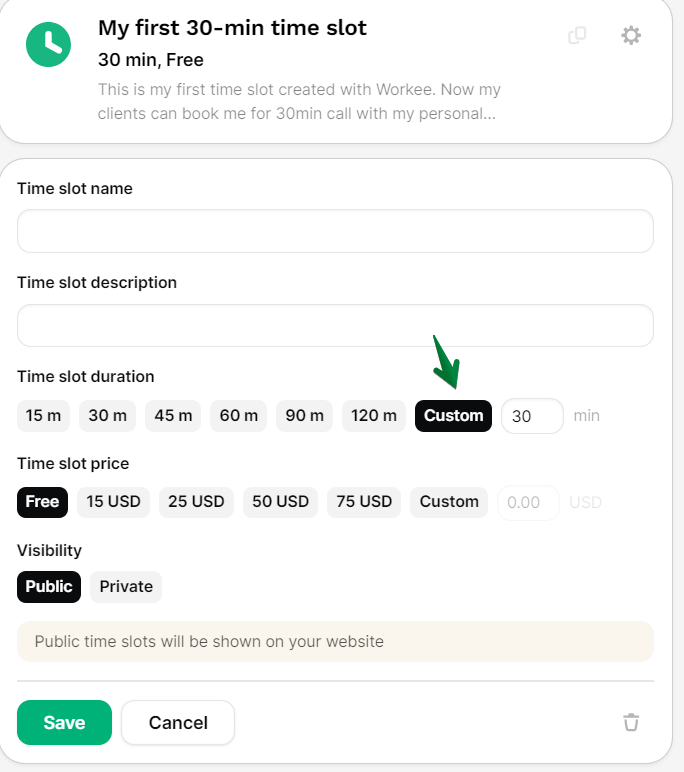
Choose a 'Time slot price' from the presets (15USD, 25USD, 50USD) or set a ‘Custom’
price.
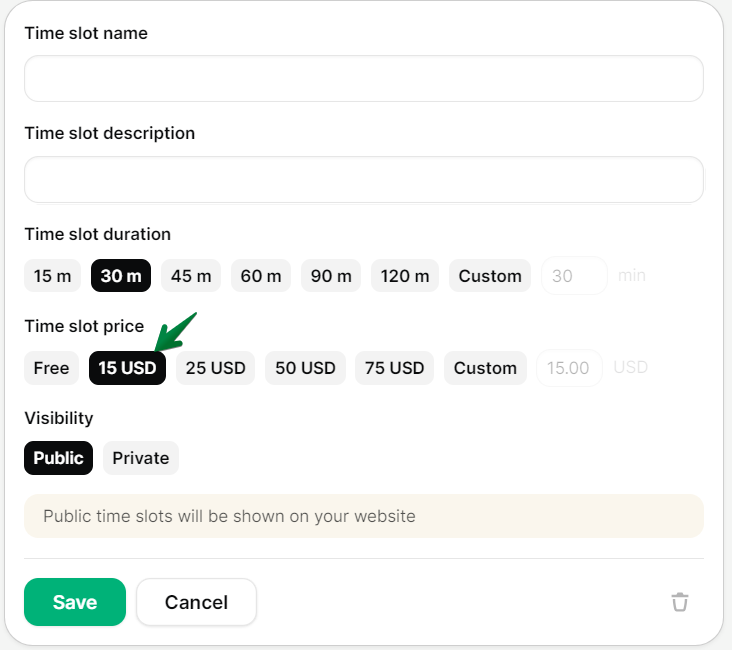
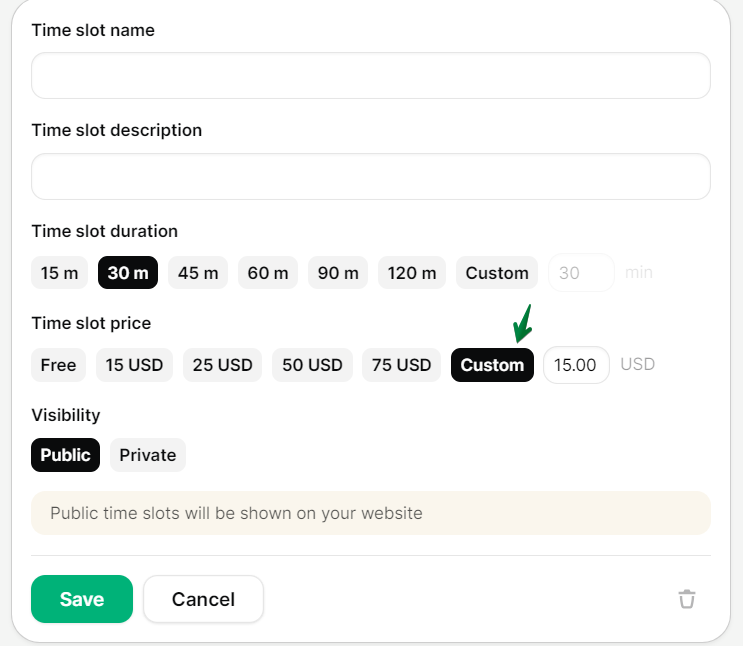
Set Visibility: Decide if the time slot should be 'Public' or 'Private' Public slots are visible on your website; private slots are not.
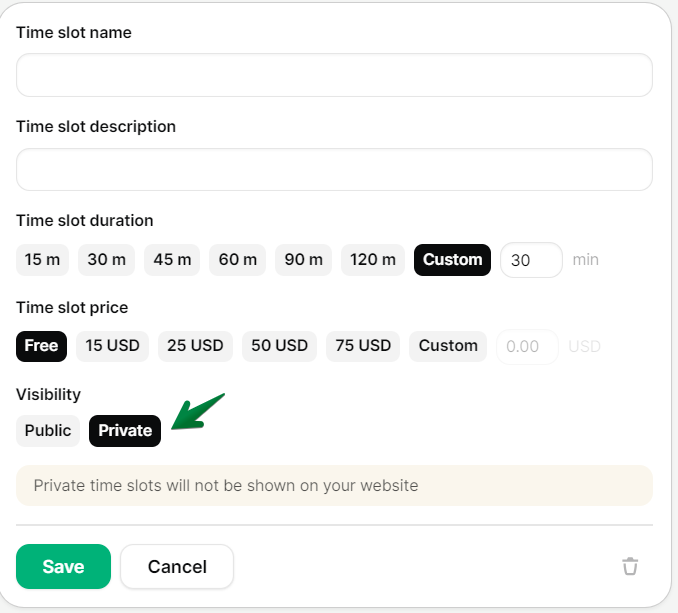
Click the ‘bin’ icon to delete an existing time slot.
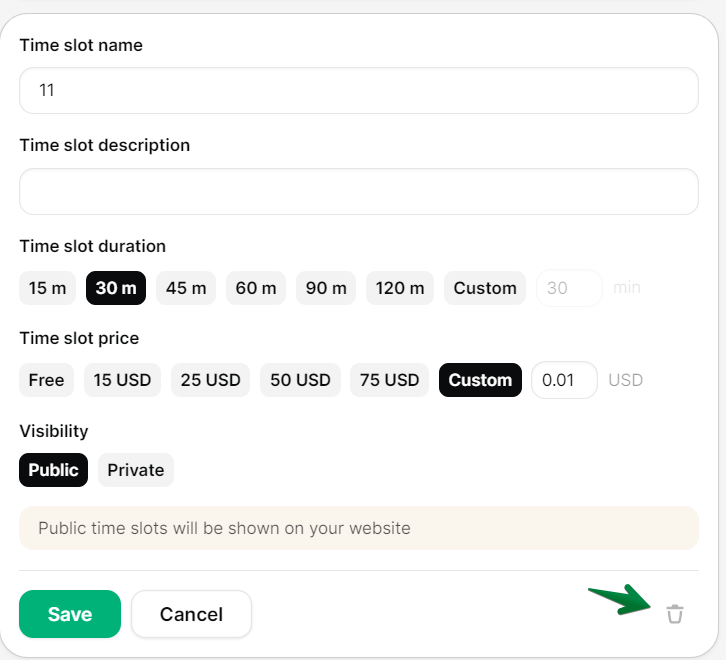
Save Your Time Slot: Once you've entered all the details, click 'Save' to make the time slot available for booking. Your time slot will look like this on your dashboard.

To Update or Change details of your time slot. Click the settings icon. Here you can edit the details of your booking.
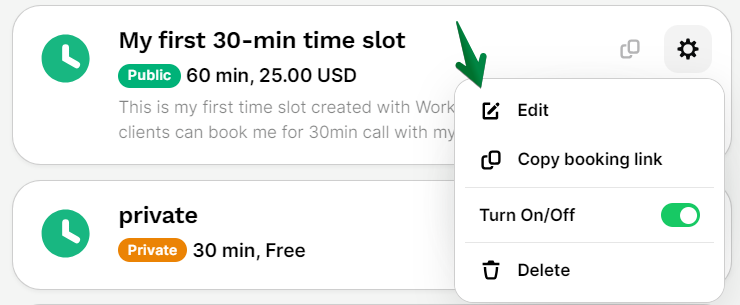
Copy Booking Link to share a direct link to your time slot.
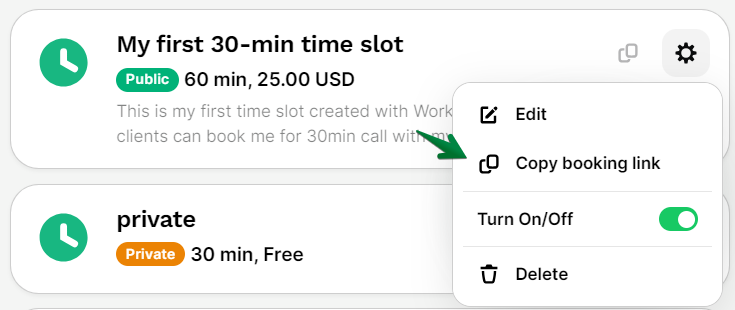
Turn the slot 'On' or 'Off' for availability using the toggle switch.
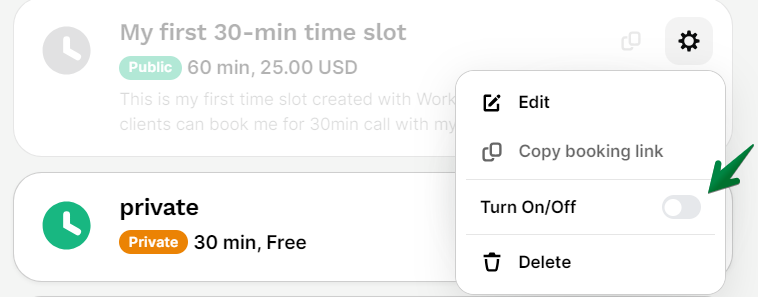
Click the ‘bin’ icon to delete the existing time slot.
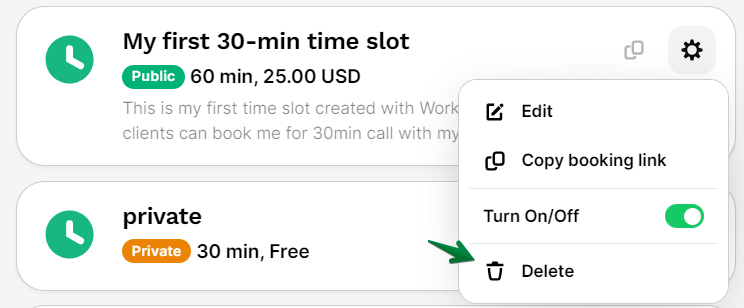
After completing the steps mentioned above, ''One-time Session'' on your website will look like the image below to others.
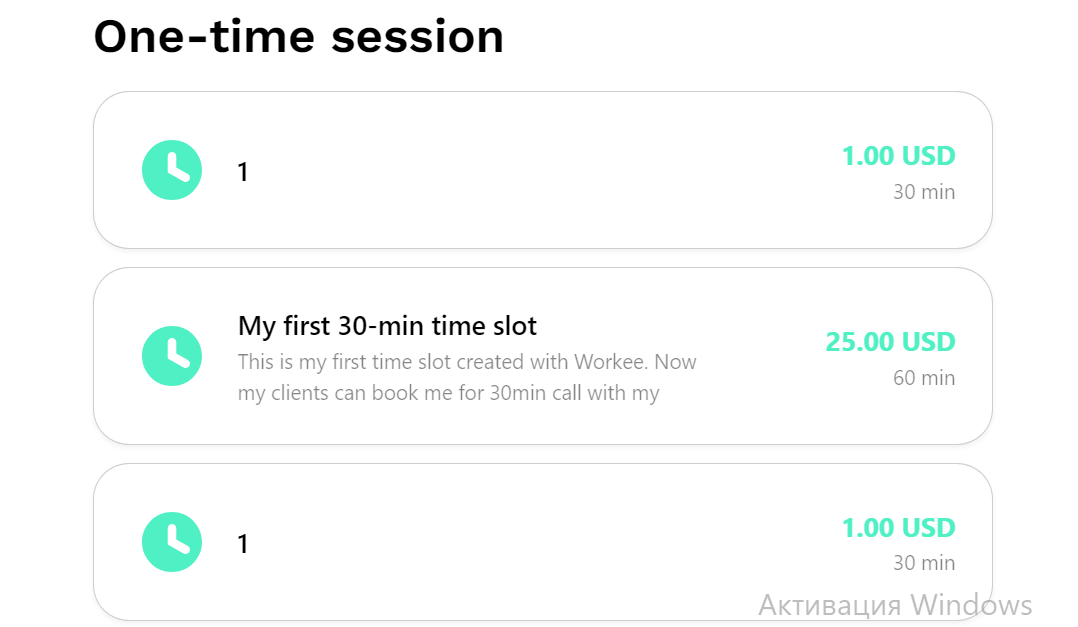
Click the ‘copy’ icon to copy the link existing time slot

When you open the copied link, it should look like the image below
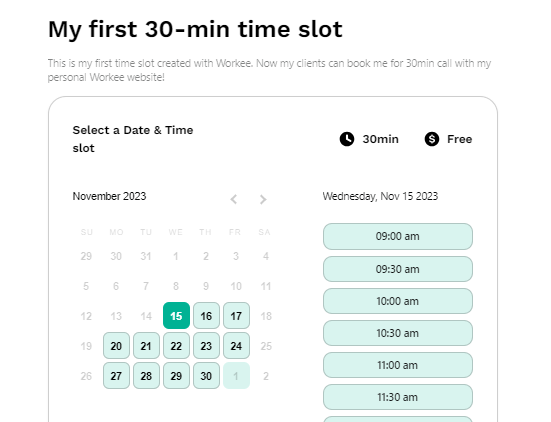
Note: With One-time sessions, you can efficiently manage your one-time bookings on Workee.
Add and edit your recurring sessions
Recurring sessions enable you to create a time slot for multiple sessions, allowing your clients to book and pay for multiple meetings in a single booking.
Add a Recurring Session: Click the ‘+ Add recurring meeting’ button to create a new recurring time slot.
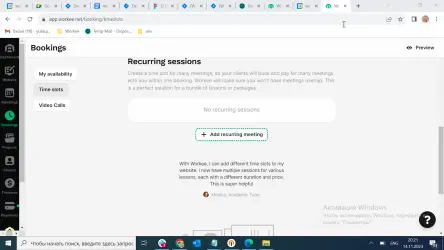
Fill in session details: Enter a 'Time slot name' to identify the session.
Provide a 'Time slot description' detailing what the session will cover.
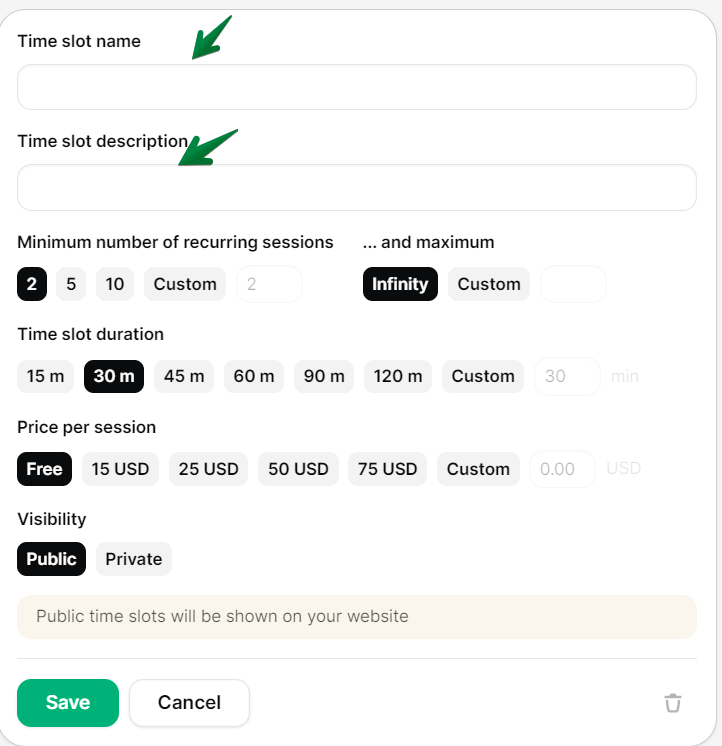
Choose the 'Minimum number of recurring sessions' that a client can book from the preset times (2, 5, 10) and set a maximum using (Infinity, Custom) if necessary.
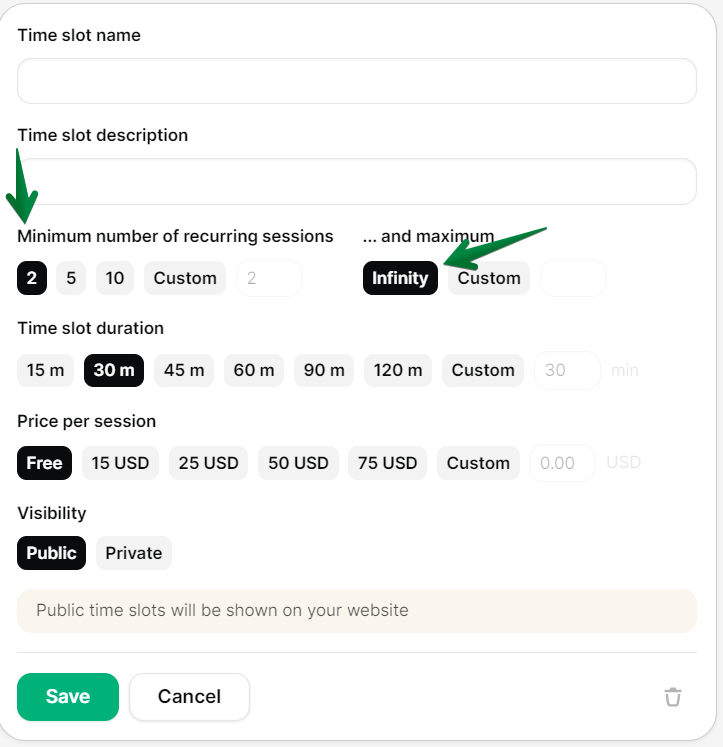
Set the 'Time slot duration' by choosing from the time preset (15m, 30m, 45m, 60m) or specifying a ‘Custom’ time.
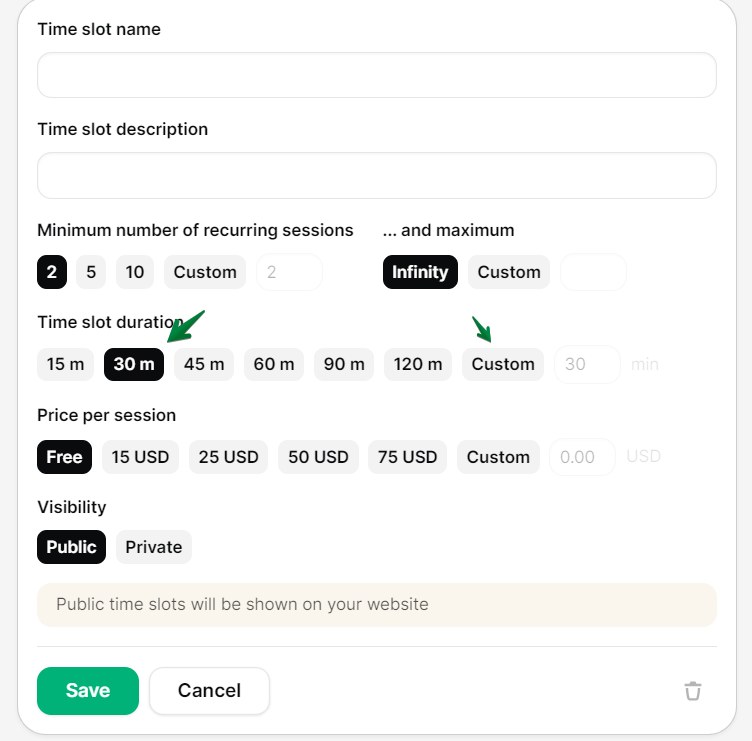
Set the 'Price per session' by choosing from the preset prices (2, 5, 10) or specifying a
‘Custom’ amount.
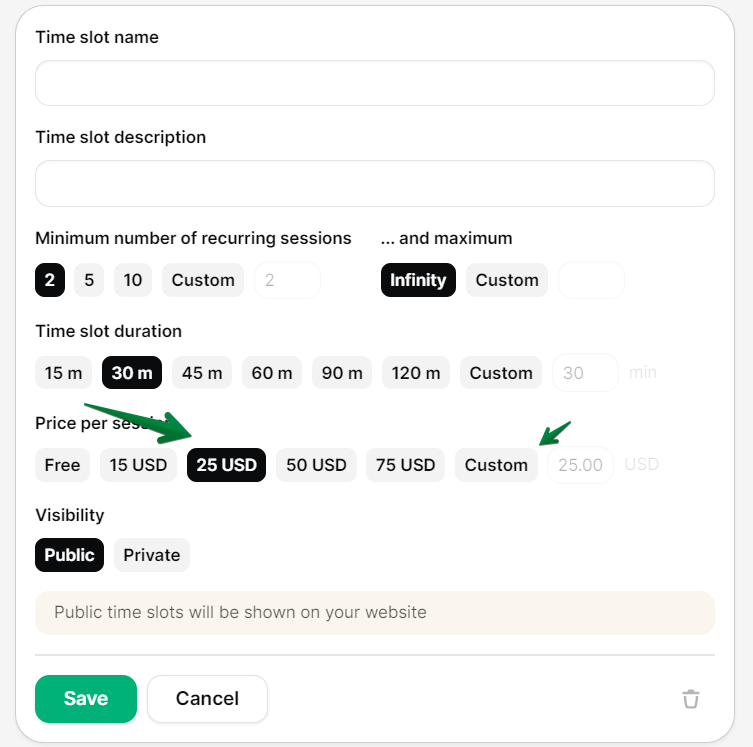
Set Visibility: Decide if the time slot should be 'Public' or 'Private' Public slots are visible on your website; private slots are not.
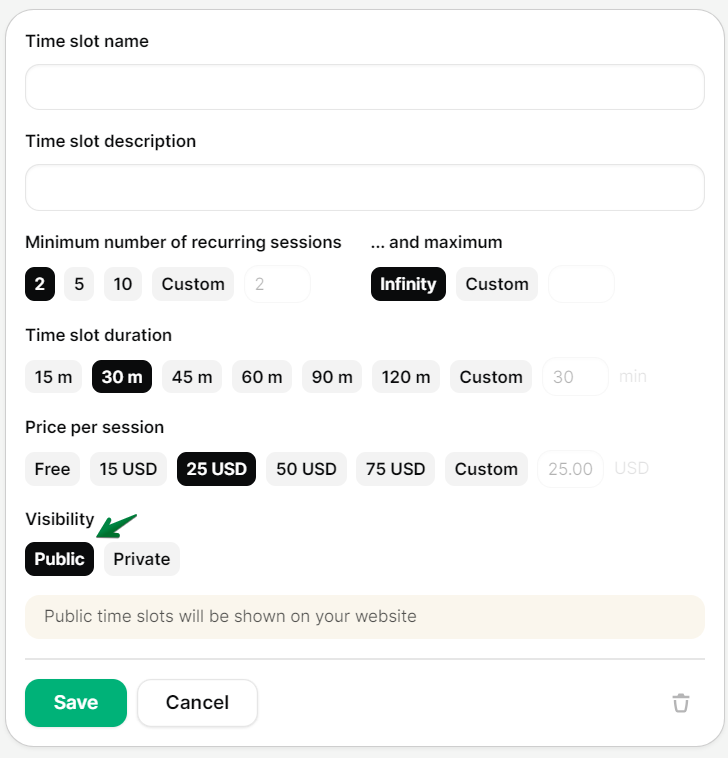
Click the ‘bin’ icon to delete an existing time slot.
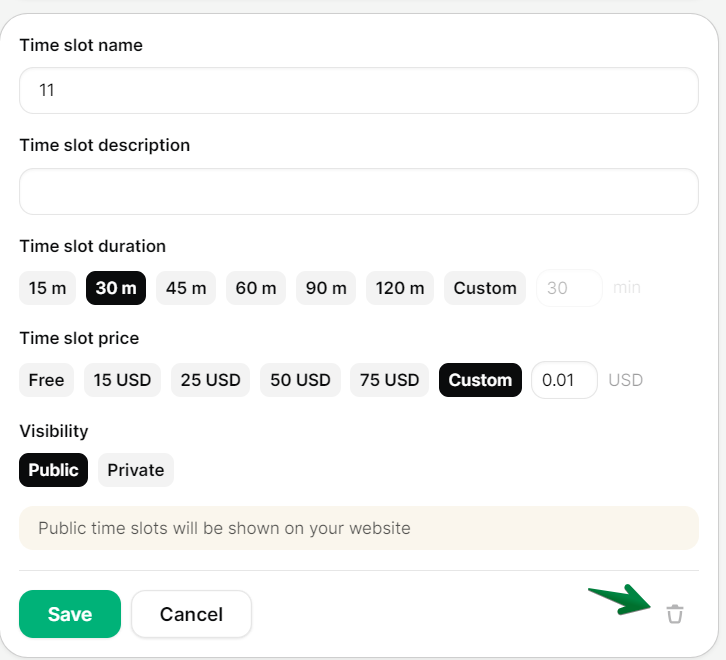
Save Your Time Slot: Once you've entered all the details, click 'Save' to make the time slot available for booking. Your time slot will look like this on your dashboard.

To Update or Change details of your time slot. Click the settings icon. Here you can
‘Edit’ the details of your booking.
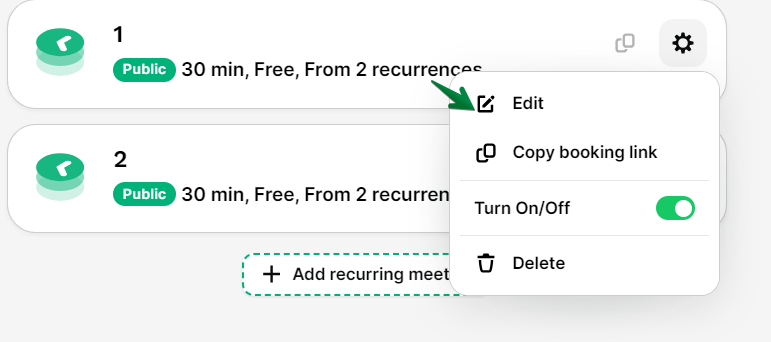
'Copy booking link' to share the session with clients directly.
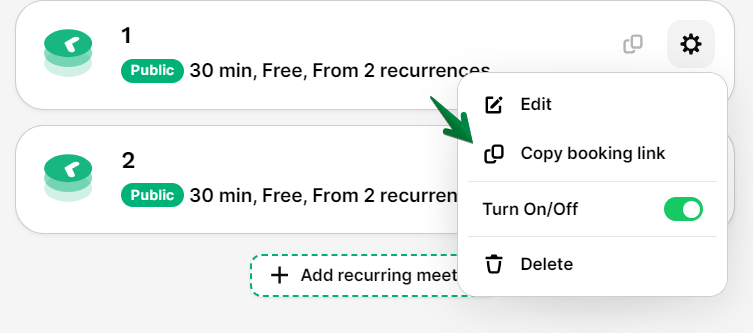
Turn On/Off slots to make it enable or disable availability.
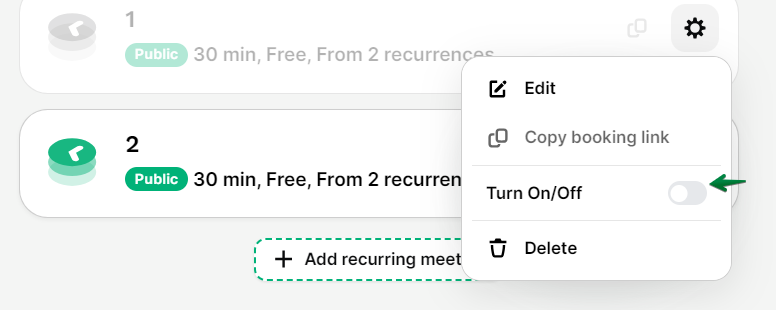
'Delete' to remove the session.
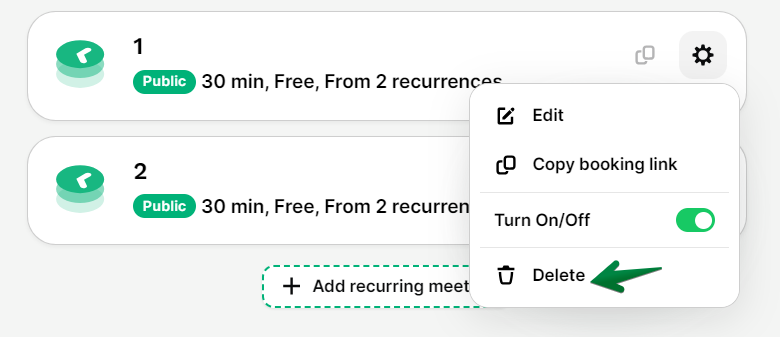
After completing the steps mentioned above, ''Recurring meeting'' on your website will look like the image below to others.
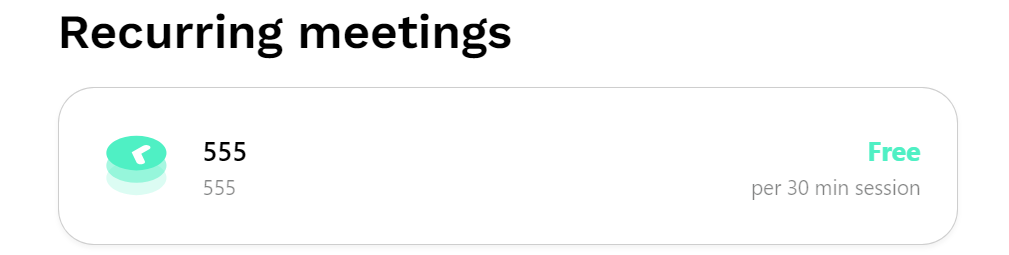
Click the ‘copy’ icon to copy the link existing time slot.

When you open the copied link, it should look like the image below.
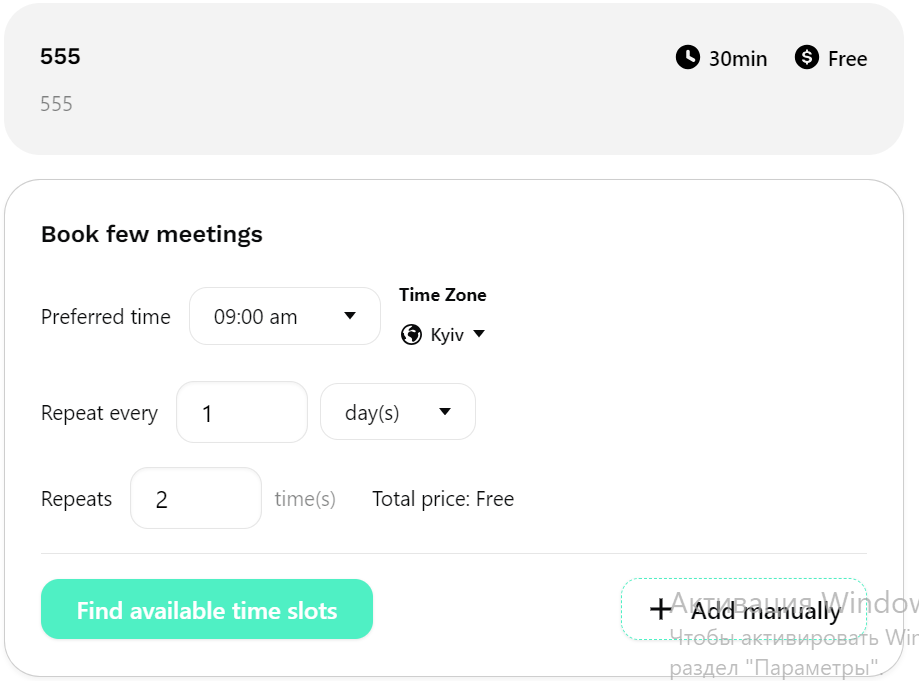
‘One-time session’ and Recurring meeting'' on your website will look like the image below to others.
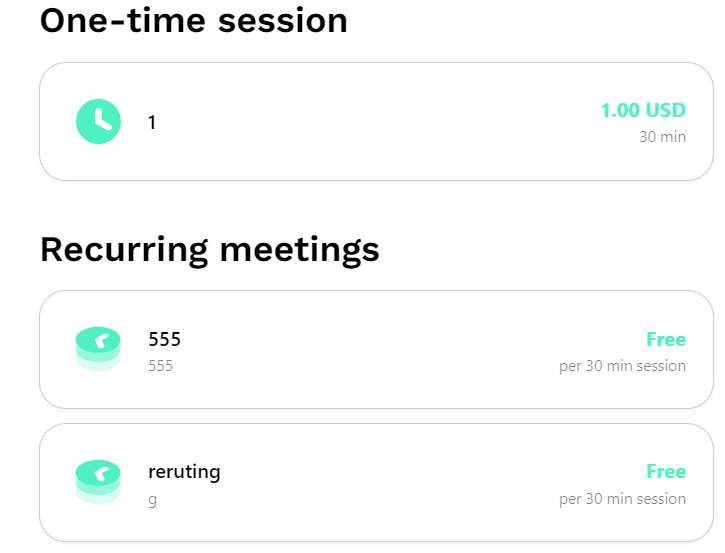
Check out this short video tutorial to see how to manage your time slots.


