HOW-TO: Embed Workee into your WordPress website
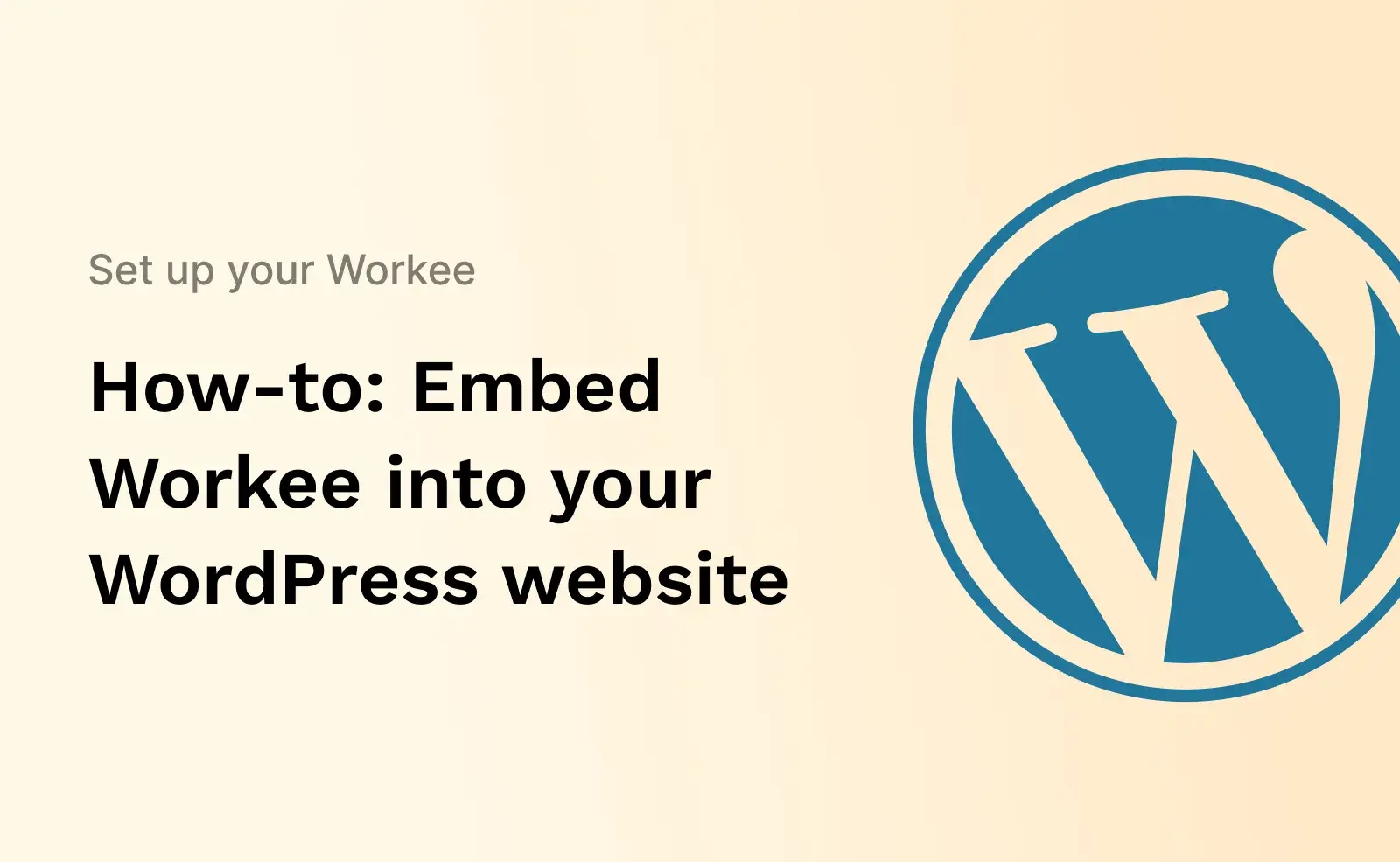
How-to: Embed Workee into your WordPress website
3 min read
Easily embed your products and services from Workee into your WordPress website with just a few clicks. Transform your WordPress website into a powerful business management hub powered by Workee’s seamless backend integration.
Generate Embedding Code
Follow these steps to create and copy the embedding code for integrating your sessions into other platforms or websites:
Step 1: Access the Embed Code Configuration
1. Log in to your account dashboard.
2. Navigate to the “Website Settings” section located in the sidebar menu.
3. Click on “Embed My Products Code” at the top of the screen.
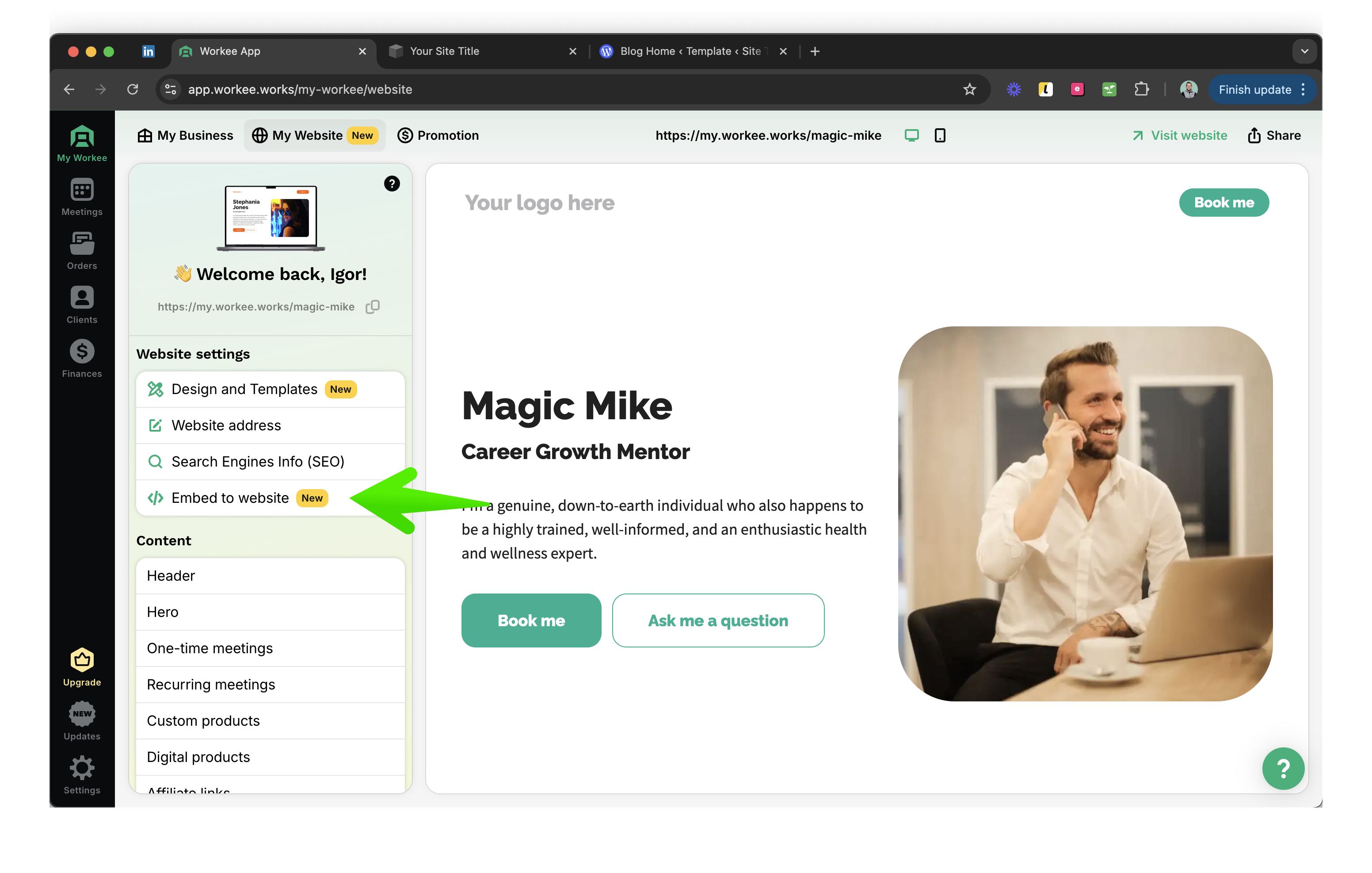
Step 2: Configure the Embed Code
1. In the Embed Code Configuration window, you’ll see a preview of your available sessions.
2. Select the configuration where you want to embed Workee.
3. Customize the configuration by selecting the types of sessions or products to include:
• One-time meetings
• Recurring meetings
• Digital products
• Custom products
• Affiliate links
3. Check or uncheck the options based on your requirements.
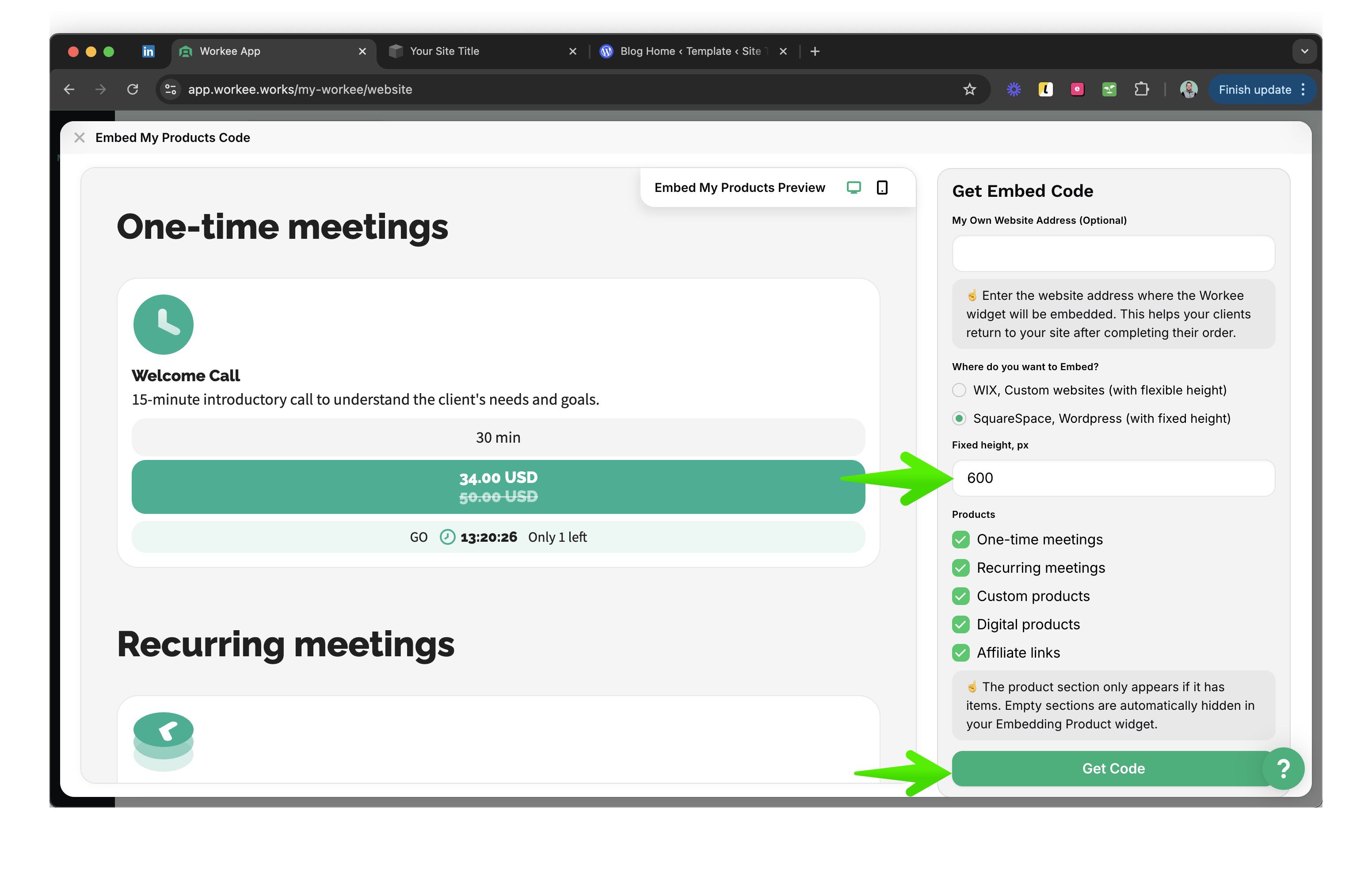
Step 3: Generate the Embed Code
1. Once you’ve finalized your configuration, click the green “Get Code” button at the bottom of the configuration window.
2. A unique embed code will appear on the right-hand side of the window.
Step 4: Copy the Embed Code
1. Click the “Copy Code” button next to the generated embed code.
2. The embed code is now copied to your clipboard and ready to use.
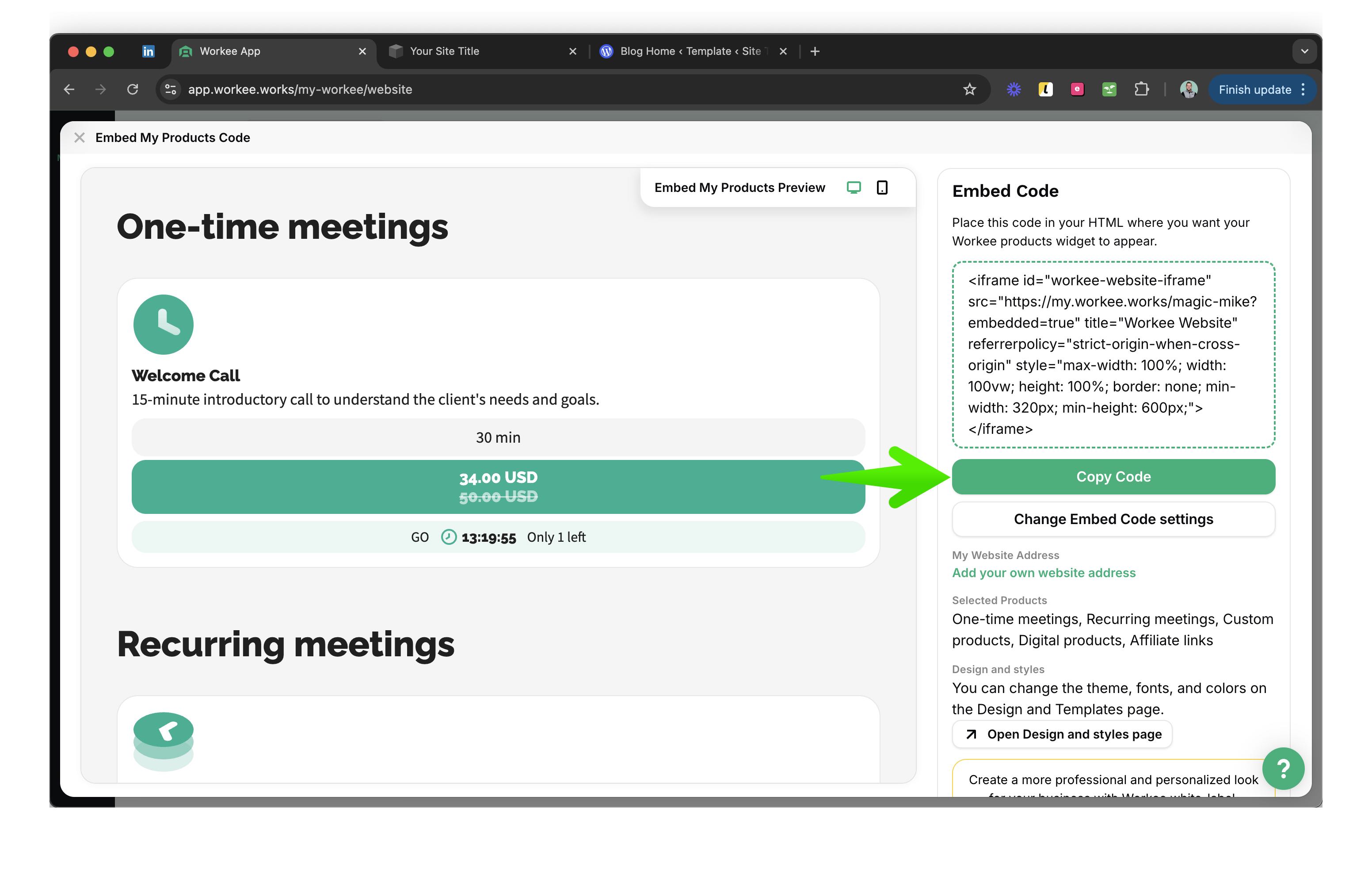
How to Embed Your Workee Products and Services into Your WordPress Website
Follow these steps to integrate your Workee products and services into your WordPress site using custom HTML embedding.
Step 1: Create a section to Embed Workee
1. Log in to your WordPress dashboard.
2. Navigate to the page and click EDIT SITE
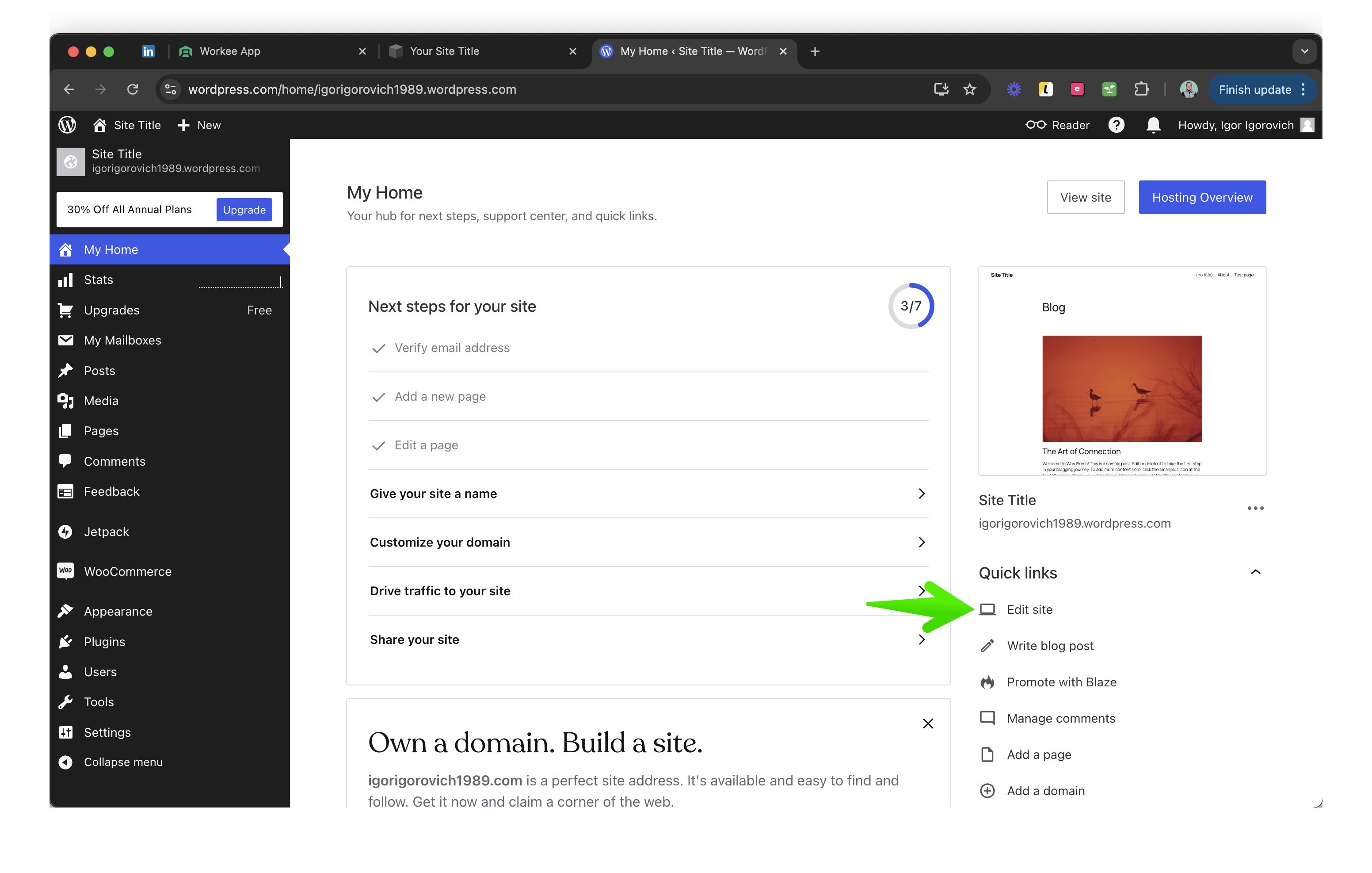
2. Click "+" to add a section
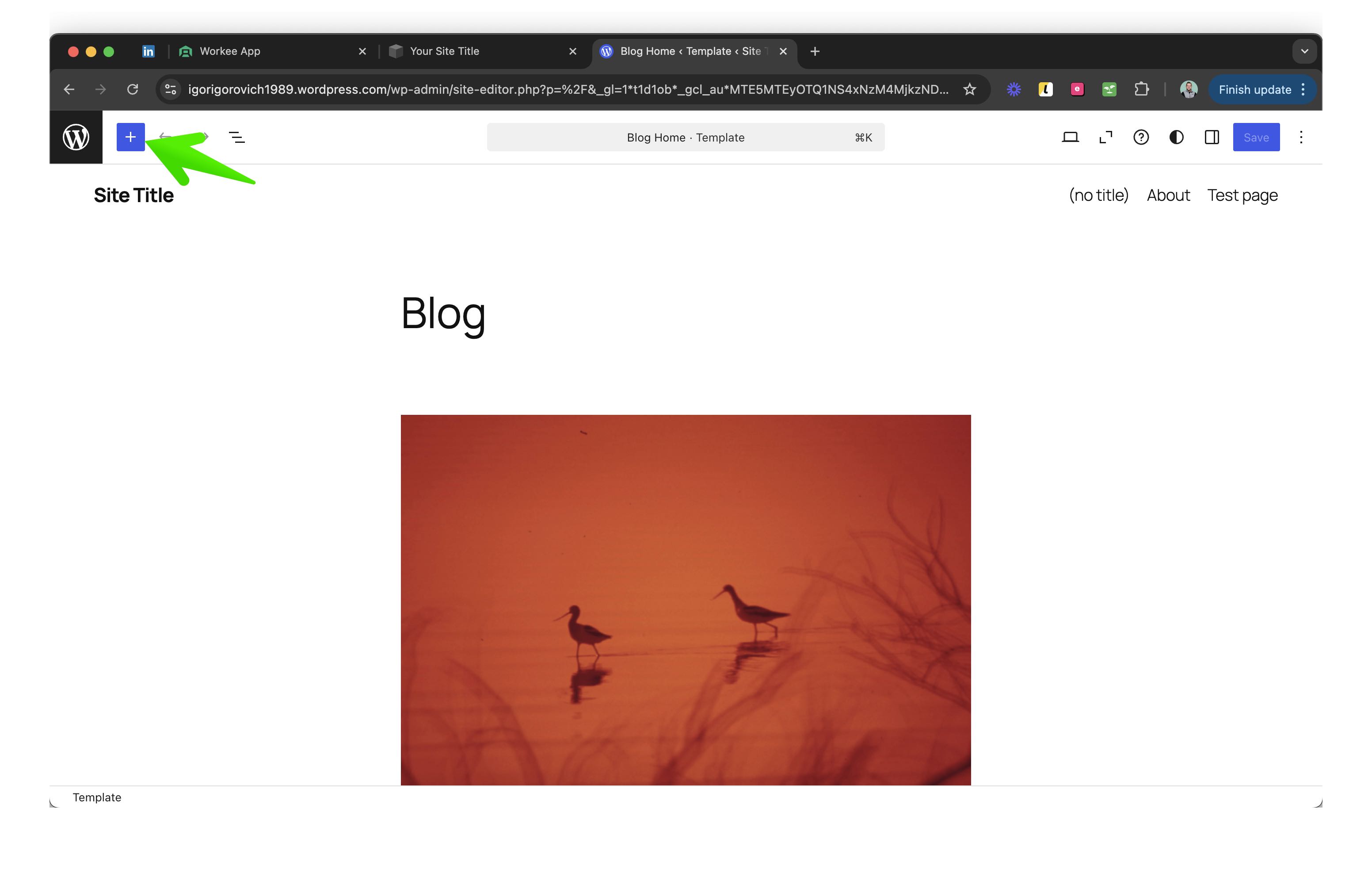
3. Search HTML and select the CUSTOM HTML
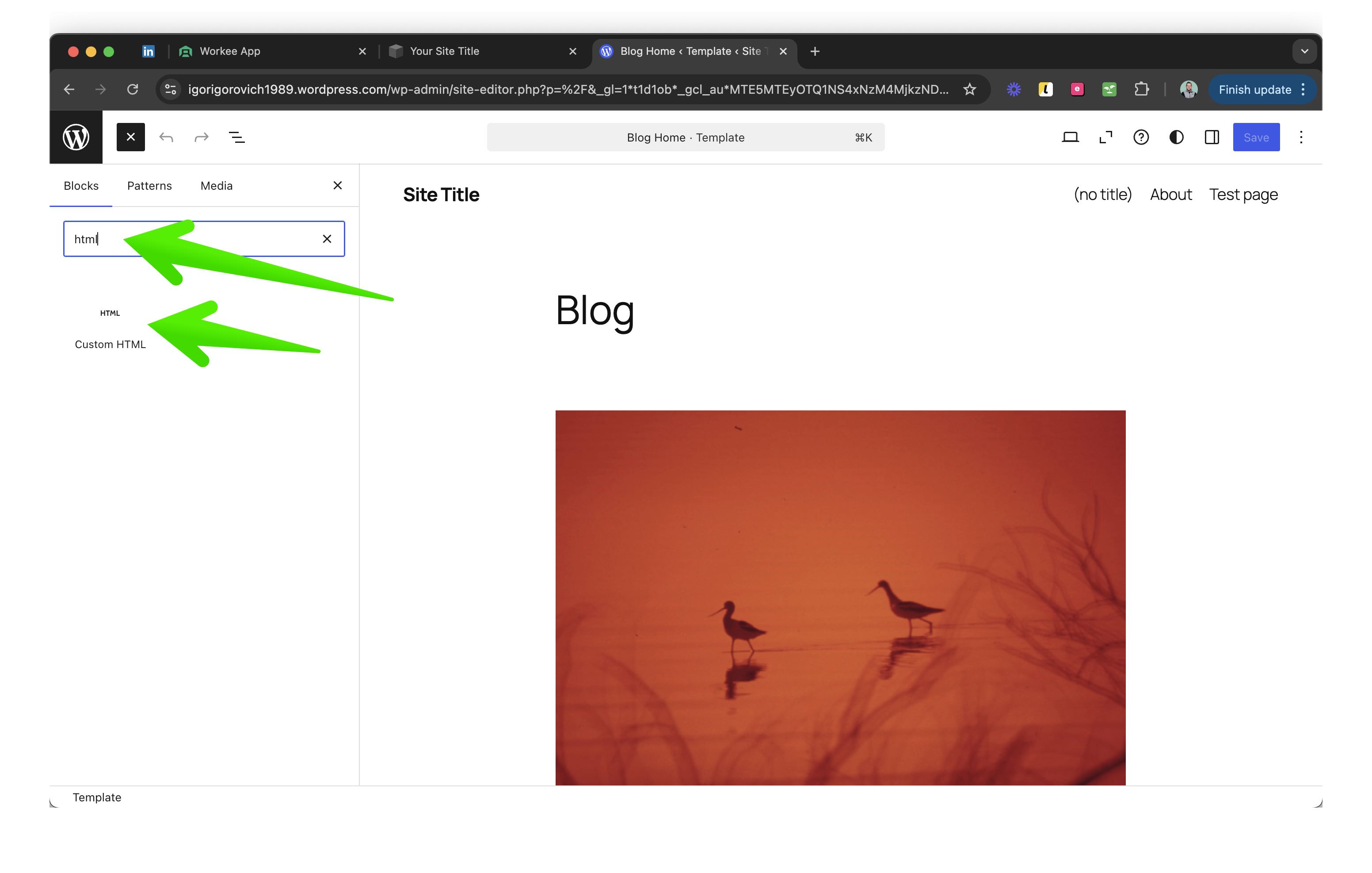
Step 2: Paste the Workee Embed Code
1. Paste the copied embed code into the Custom HTML block in your WordPress editor.
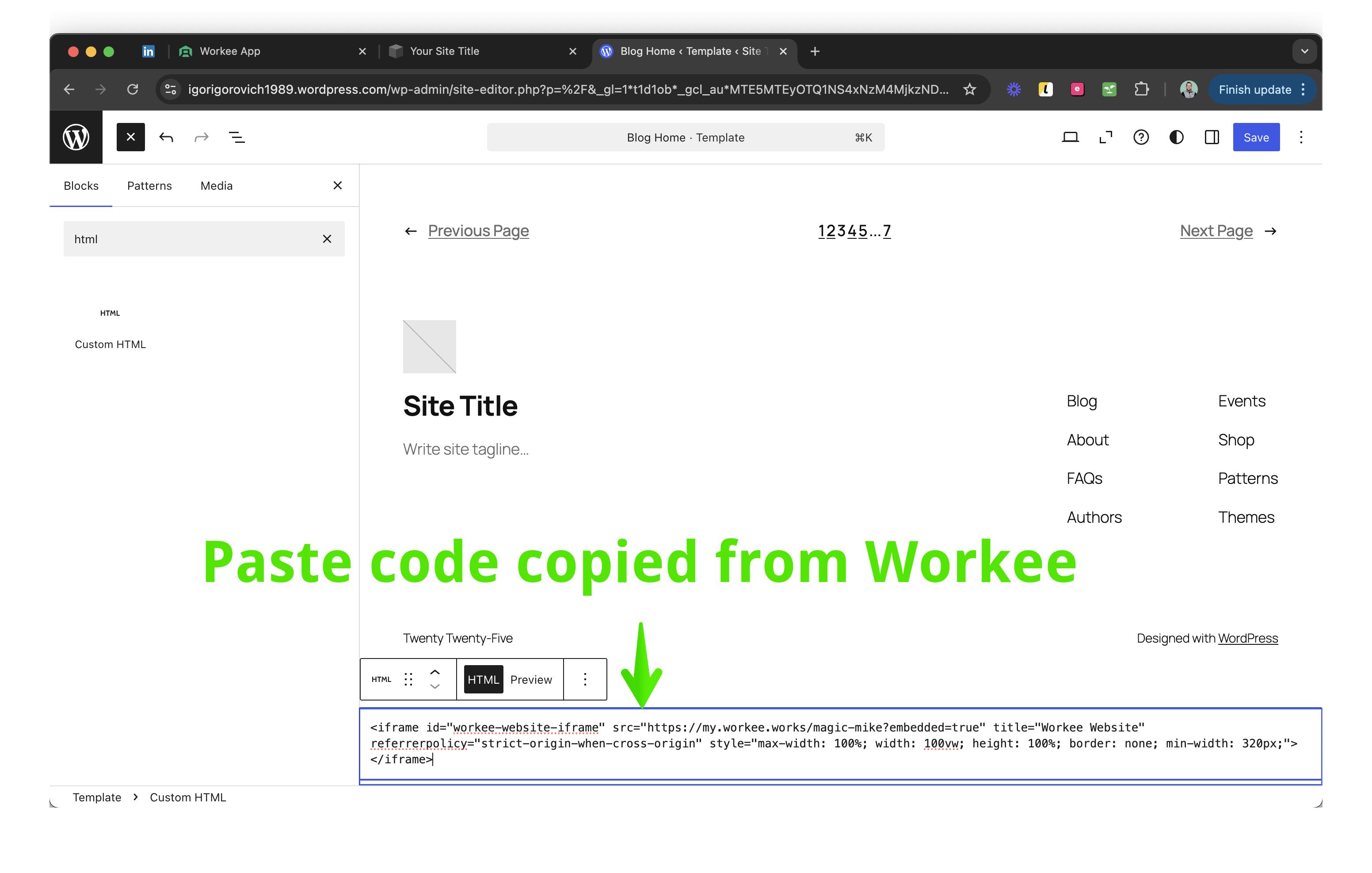
Step 4: Preview and Save
1. Click the Preview button to check how the embedded products and services will appear on your page or post.
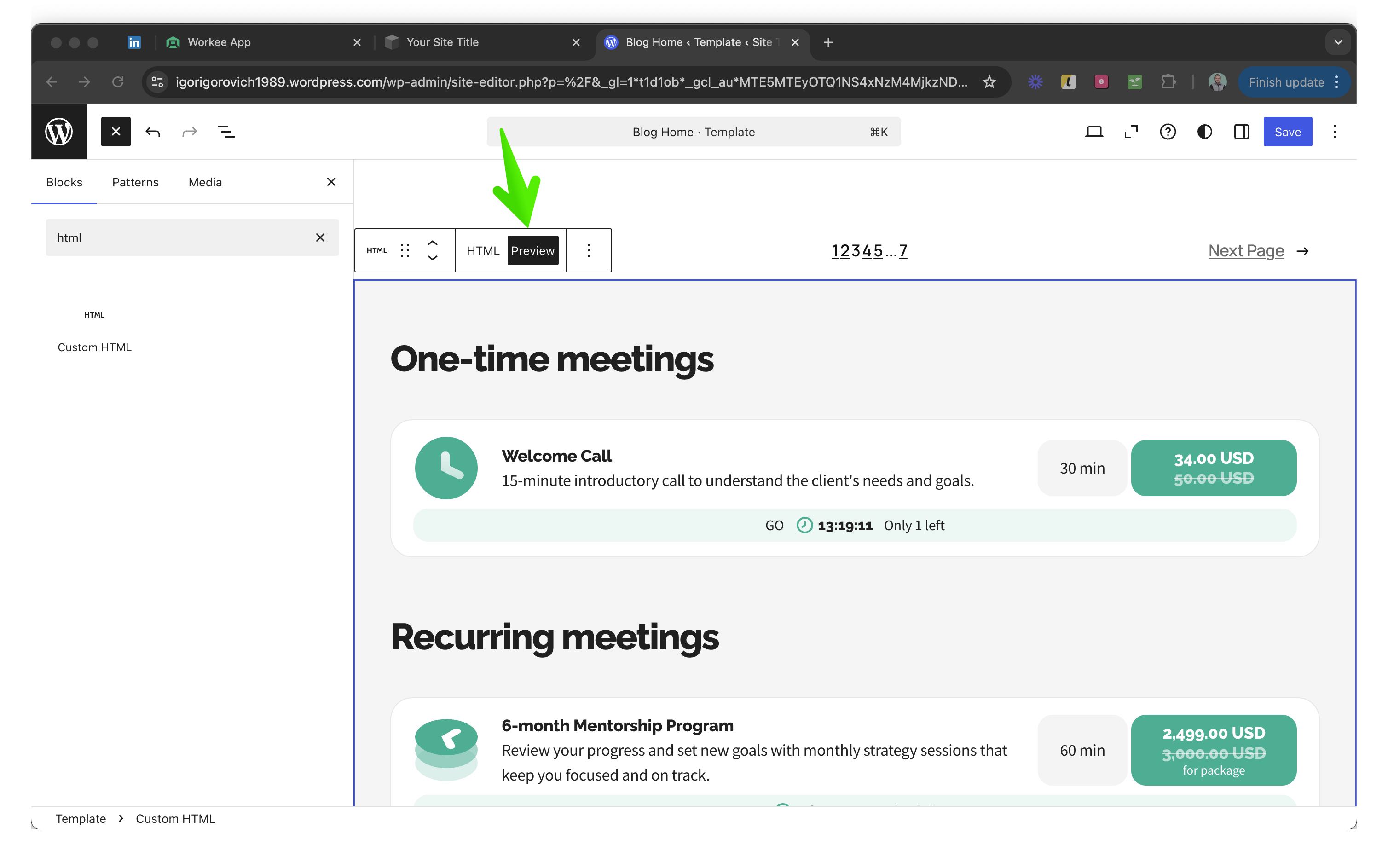
2. If satisfied with the results, click Publish or Update to apply the changes.
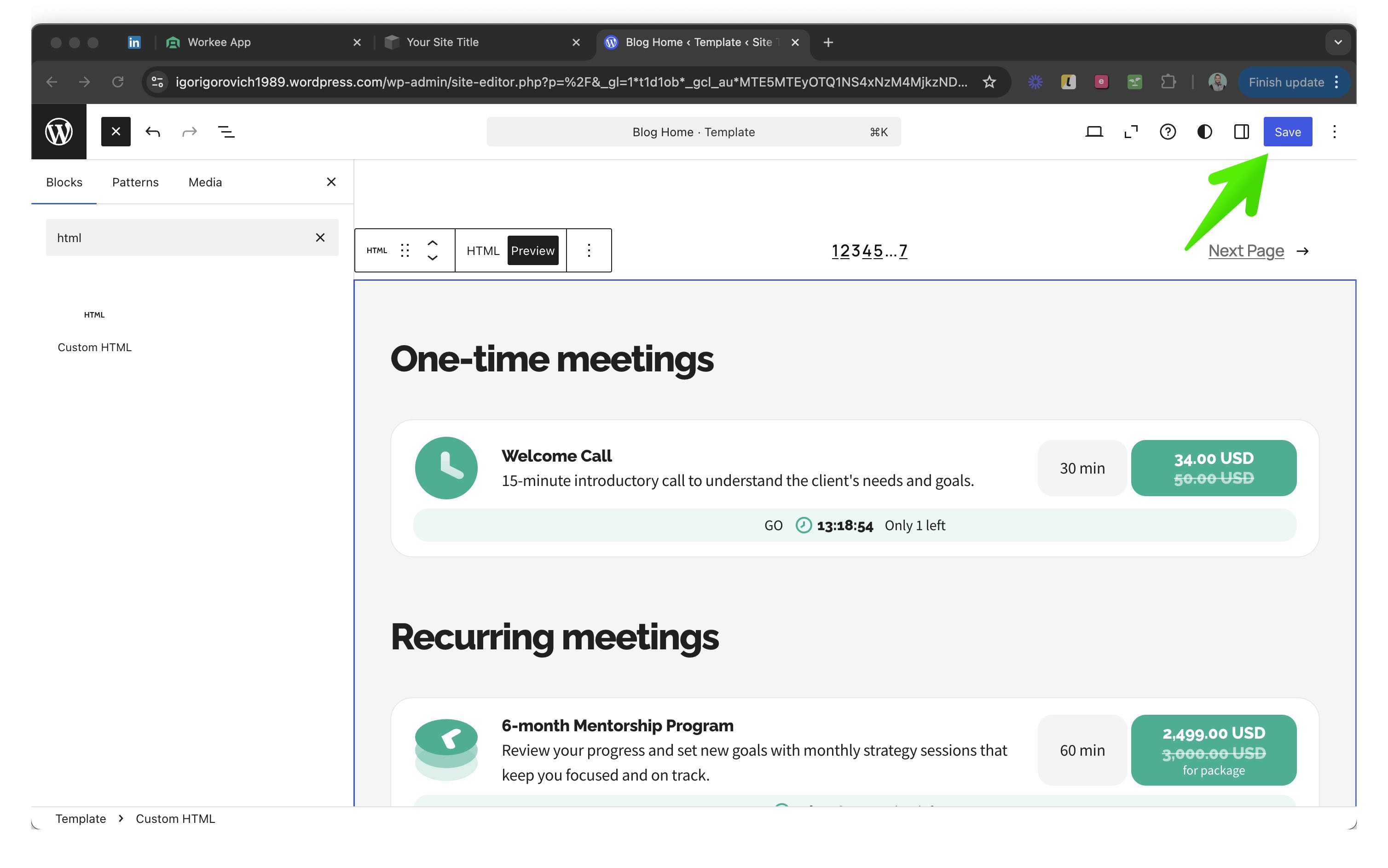
With these steps, you can easily embed your Workee products and services into your WordPress site and provide a seamless experience for your customers!
Watch step-by-step video guide
See our step-by-step video guide on YouTube: Open Video
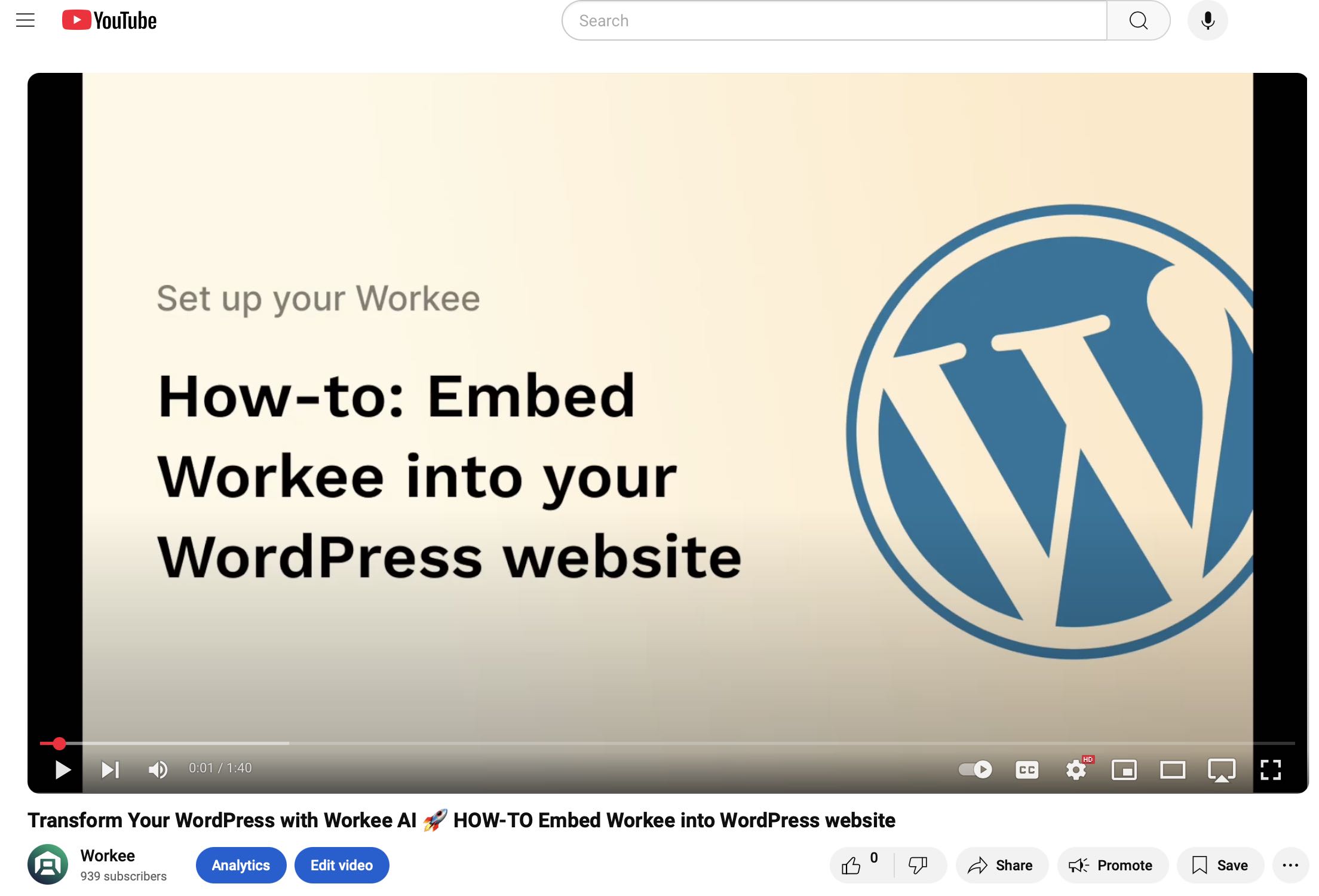
My Embed / Preview Doesn't Work
Check Your WordPress Subscription
To embed Workee into WordPress, it is necessary to have at least the Premium plan, as WordPress Free and Personal plans do not support custom plugins or advanced embedding features.
How to Upgrade to a Premium Plan:
1. Log in to WordPress:
• Go to WordPress.com and sign in with your credentials.
2. Navigate to the “Upgrades” Section:
• On the left-hand sidebar of your WordPress dashboard, click on “Upgrades” (highlighted in green in the screenshot).
3. Select the Premium Plan:
• On the Plans page, locate the Premium plan (or a higher-tier plan like Business).
• Click on the desired plan to see its pricing and features.
4. Choose Payment Options:
• Select whether you want to pay monthly or annually (annual payments usually come with a discount).
• If you have any upgrade credits, they will be automatically applied, as shown in the screenshot.
5. Confirm and Pay:
• Click the Upgrade or Pay Now button.
• Enter your payment details (credit card, PayPal, etc.) and complete the transaction.
6. Confirmation:
• Once the upgrade is successful, your plan will be updated immediately, and you can start embedding Workee or using other premium features.
Reach out to WordPress support
In some cases, even after upgrading your WordPress plan, embedding features or plugins like Workee may still not work due to technical issues, misconfigurations, or activation delays. If this happens, you can contact WordPress Support for assistance.
Steps to Contact WordPress Support:
1. Log In to Your WordPress Account:
• Navigate to WordPress.com and log in using your credentials.
2. Go to Your Profile:
• In the top-right corner, click on your username (e.g., Howdy, Igor Igorovich) to access your profile settings. (Refer to the first screenshot.)
• On the left-hand sidebar, select “My Profile” to view your account details.
3. Access the Support Section:
• Scroll down the left-hand sidebar until you find the “Support” option at the bottom. Click on it. (Highlighted in green in the first screenshot.)
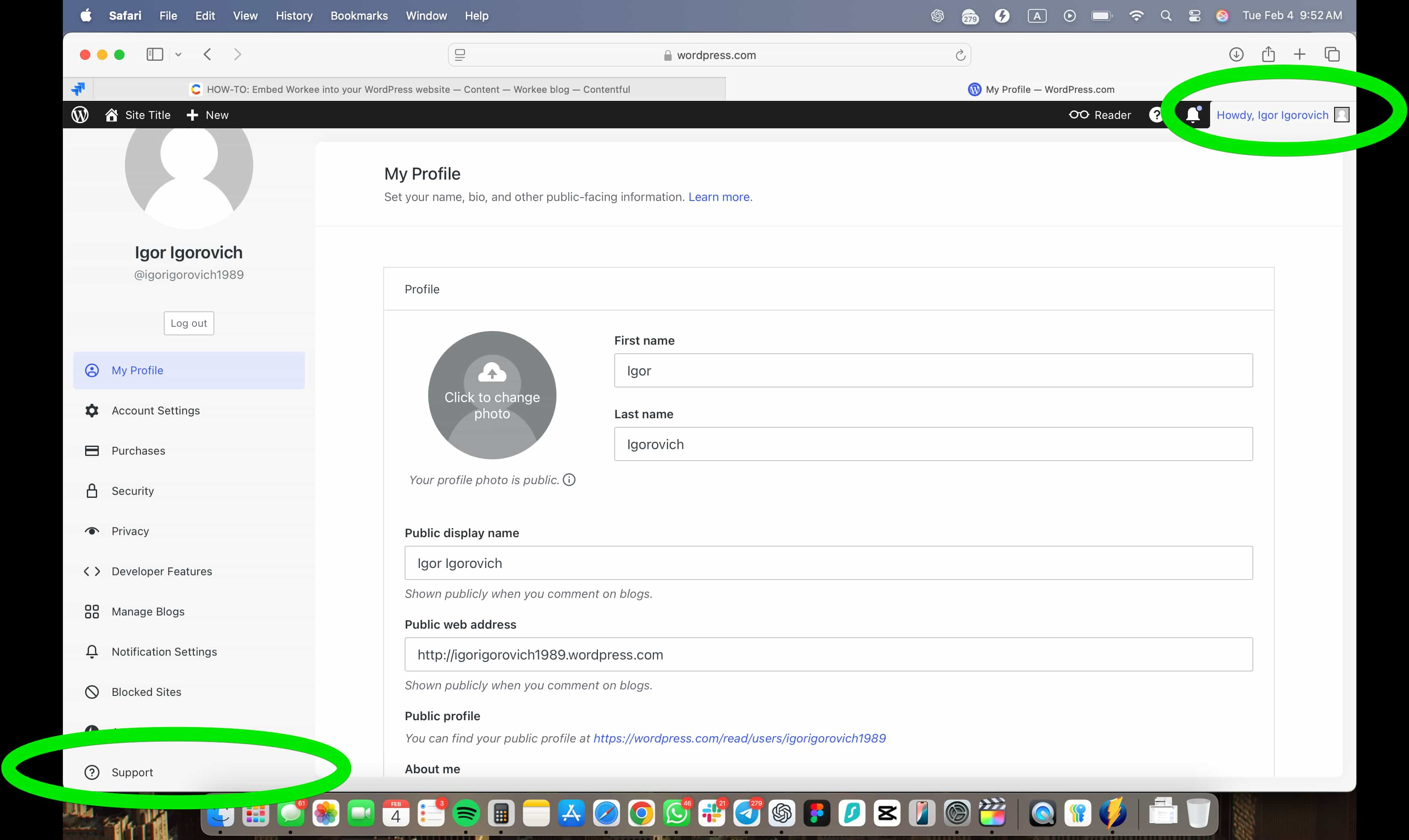
4. Search for Help or Request Support:
• Once on the Support page, you’ll see a search bar and helpful articles. If you want immediate help, click on the blue “Get help” button in the top-right corner. (Highlighted in the second screenshot.)
5. Choose Your Support Method:
• Depending on your plan (Premium or higher), you can either:
• Start a live chat session by describing your issue in detail.
• Submit a support ticket by filling out the required fields and attaching screenshots of your issue (optional).
6. Explain Your Issue:
• In the support form or chat, include the following details:
• Your site address (e.g., igorigorovich1989.wordpress.com).
• Mention that you’ve upgraded your plan and are trying to use embedding features (e.g., Workee integration).
• Describe the problem (e.g., “After upgrading my plan, embedding is still not functioning as expected”).
• Add any troubleshooting steps you’ve tried so far.
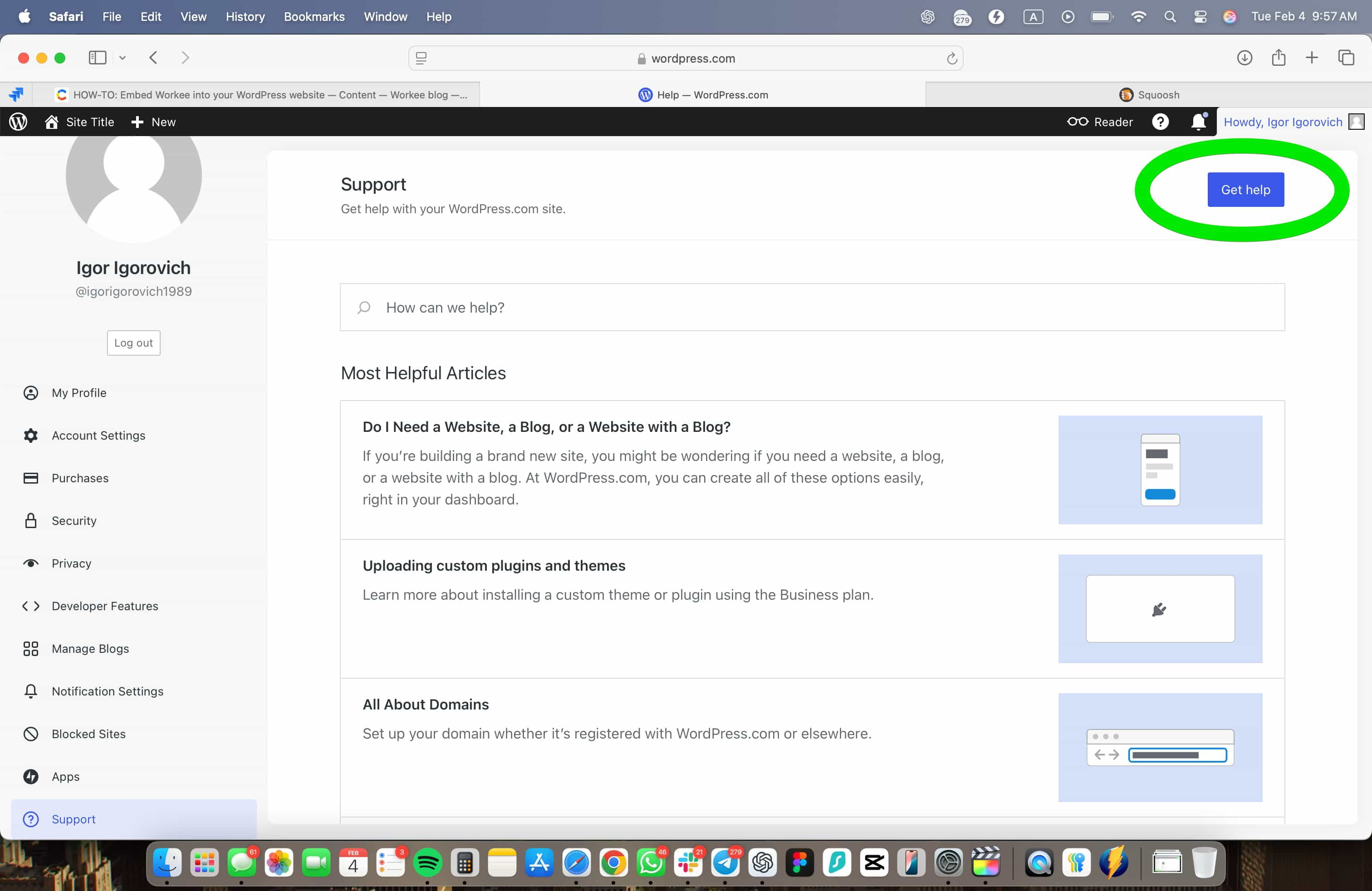
By following these steps, you can ensure your concern is escalated and resolved effectively. Let me know if you need further help!
Inspiration and Examples: See Embedding in Action
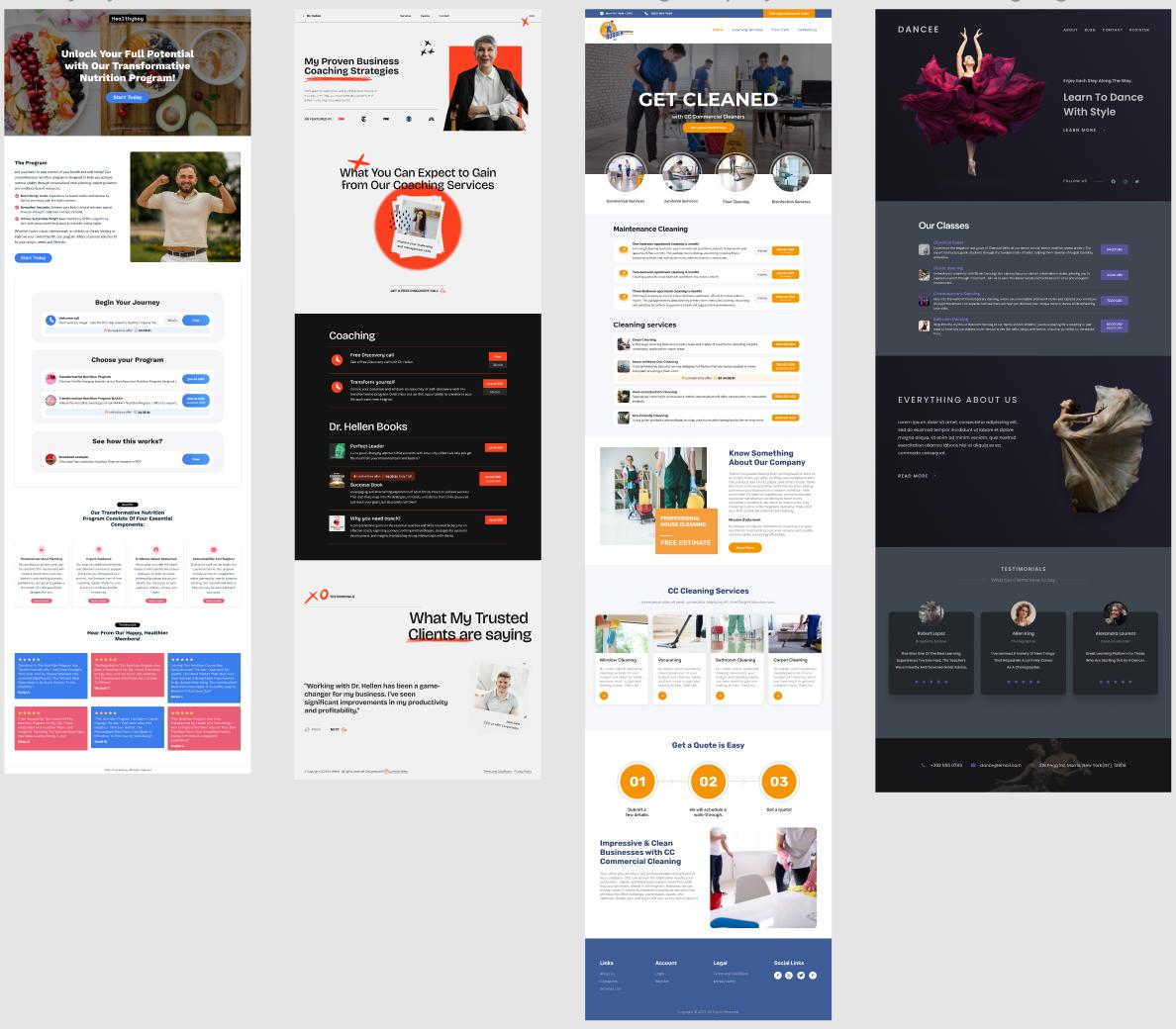
Discover how embedding Workee’s features can enhance your website with a professional and seamless integration. Below, we’ve compiled some real-world examples to inspire you as you implement Workee into your site. From coaching services to cleaning businesses, these layouts demonstrate the versatility and creativity possible when embedding Workee.
Example 1: Nutrition Program
• Overview: This website showcases an engaging program with clear call-to-action buttons that guide users through the journey of selecting and learning about nutrition plans.
• Embedding Highlights: Interactive booking buttons and scheduling tools seamlessly fit the design, creating a user-friendly experience.
Example 2: Coaching Services
• Overview: A coaching website featuring Workee embeds to book sessions, view testimonials, and access exclusive resources.
• Embedding Highlights: A dynamic layout with clear visibility of services offered, allowing users to quickly book or learn more.
Example 3: Cleaning Services
• Overview: A professional cleaning business website utilizing Workee for booking appointments and requesting quotes.
• Embedding Highlights: Clean, minimalistic design with embeddable tools for scheduling and inquiry submission, boosting user engagement.
Example 4: Dance Classes
• Overview: A dance academy featuring a vibrant website where users can sign up for classes directly via Workee’s embeddable tools.
• Embedding Highlights: Integrated sign-up forms and testimonials blend seamlessly into the website, maintaining an elegant, user-focused experience.
Why Embed Workee?
Embedding Workee into your website helps you:
• Simplify User Experience: Provide an intuitive way for clients to book, pay, or engage with your services.
• Enhance Design: Seamlessly integrate forms, buttons, or tools that align with your branding.
• Boost Engagement: Increase customer satisfaction and streamline operations with functional and visually appealing embeds.
Explore these examples and let them spark ideas for your own website! If you’re ready to enhance your online presence, visit our Workee embedding guide to get started.


