How to clear cache in Safari, Chrome, Mozilla, Edge?
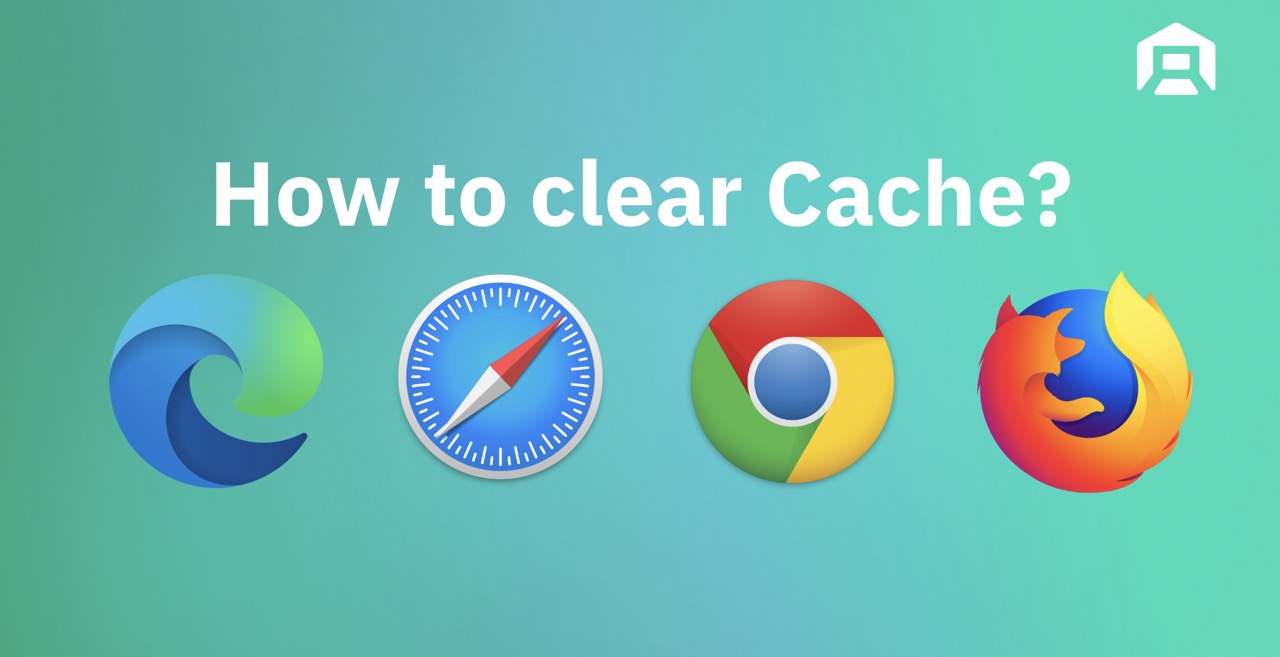
Hey there, Workee wizards! Are you ready to turbocharge your productivity? Well, buckle up, because we're about to dive into the world of web browsers, and trust me, it's more exciting than it sounds!
Why Clearing Your Cache is Like a Magic Wand for Efficiency
Let's kick things off with a bit of a revelation: your browser cache could be holding you back! Yeah, you heard that right. When you're navigating the digital universe of Workee, your browser loves to stash bits and pieces of websites, kinda like a digital squirrel. This can be super handy for loading pages faster, but sometimes, it ends up hoarding outdated or irrelevant data. And that, my friends, can lead to a whole bunch of weirdness, like:
Déjà Vu Designs:
Ever noticed how sometimes Workee looks like it's stuck in a time warp? That's your cache, serving up yesterday's styles and scripts.
The Snail's Pace Syndrome:
When your browser tries to pull old resources from the cache, it can slow down your Workee experience to a crawl. Not cool.
The Glitch Gremlin:
If you've ever scratched your head wondering why something on Workee isn't working as expected, you might be grappling with an outdated script from your cache.
Fear not, because there's a simple solution – clearing your cache! It's like hitting the refresh button on your browser's brain, forcing it to fetch the latest and greatest from Workee.
The How-To Guide: Cache Clearing for All Browsers
Alright, let's roll up our sleeves and get to it. Here's a quick and easy guide for all you Workee power users, broken down by browser:
Google Chrome (macOS and Windows, v131)
Open Google Chrome.
Click the three-dot menu in the top-right corner.
Go to Settings → Privacy and Security → Delete Browsing Data.
In the pop-up window:
Select the Time range as “All time” for the most effective cache clearing. ⚠️ Note: Choosing “All time” will remove all cached data, logins, and active sessions on all websites.
Check the box for Cookies and other site data.
Check the box for Cached images and files.
Click Delete Data.
Refresh the page to see the changes after clearing the cache.
Shortcut
macOS: Press Command (⌘) + Shift + Delete to directly open the “Delete Browsing Data” window.
Windows: Press Ctrl + Shift + Delete to directly open the “Delete Browsing Data” window.
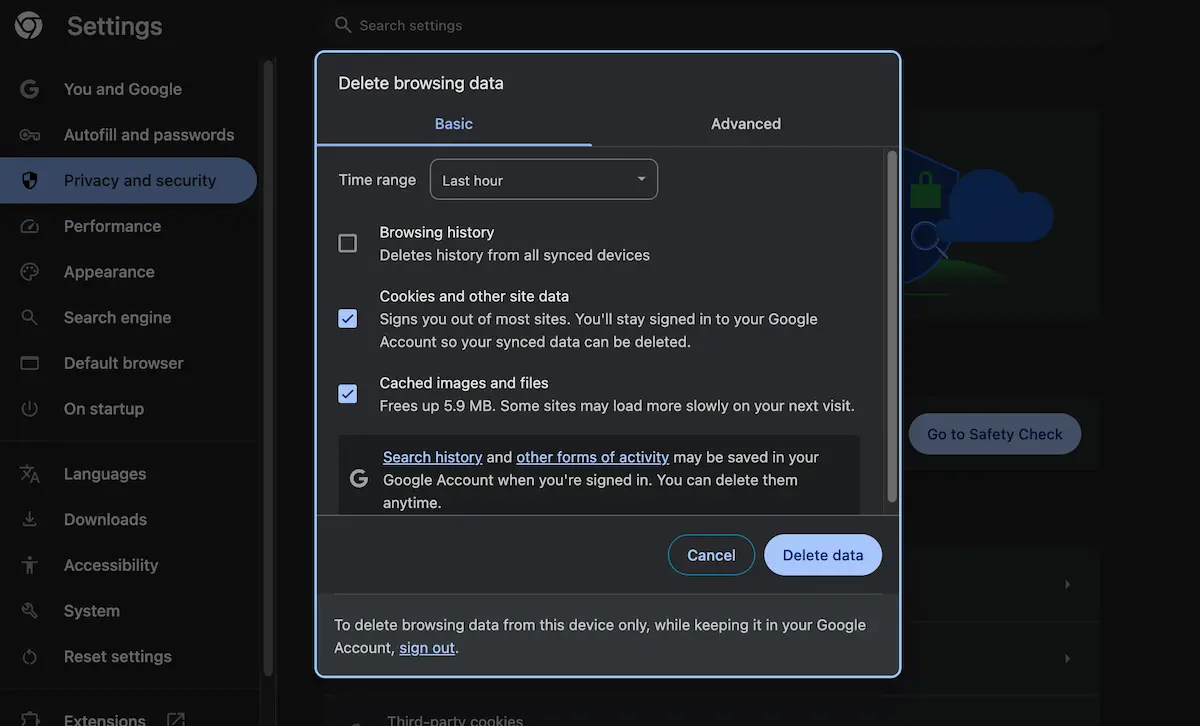
Microsoft Edge (macOS and Windows, v131)
Open Microsoft Edge.
Click the three-dot menu in the top-right corner.
Go to Settings → Privacy, Search, and Services.
In section "Delete browsing data" find Clear browsing data now item and click Choose what to clear button.
In the pop-up window:
Select Time range as “All time” for the most effective cache clearing. ⚠️ Note: Choosing “All time” will delete all cached files, logins, and active sessions on all websites.
Check the box for Cookies and other site data.
Check Cached images and files.
Check Site permissions.
Click Clear Now.
Refresh the page to see the changes after clearing the cache.
Shortcut:
macOS: Press Command (⌘) + Shift + Delete to directly open the “Clear browsing data” menu.
Windows: Press Ctrl + Shift + Delete to directly open the “Clear browsing data” menu.
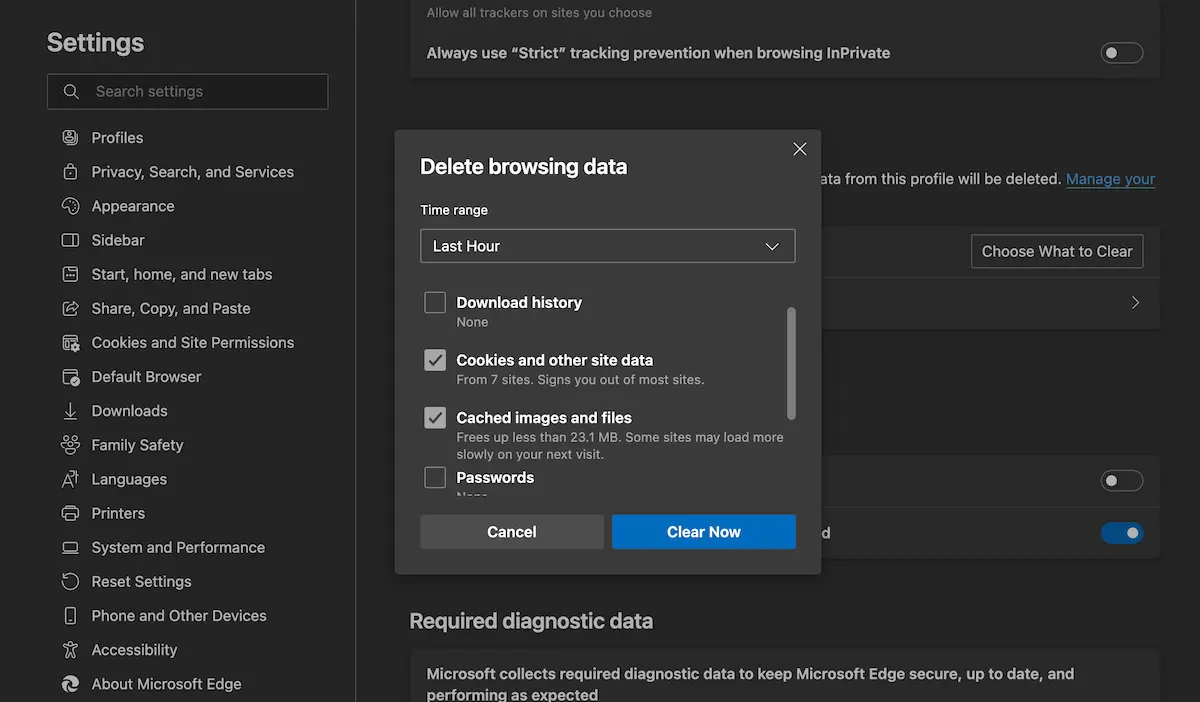
Mozilla Firefox (macOS and Windows, v133)
Open Mozilla Firefox.
Click the three horizontal lines (burger icon) in the top-right corner.
Go to Settings (or Preferences, depending on the version) → Privacy & Security.
Scroll down to the Cookies and Site Data section.
Click Clear Data.
In the pop-up window:
Select When as “Everything” for the most effective cache clearing. ⚠️ Note: Choosing “Everything” will delete all cached files, logins, and active sessions on all websites.
Check the box for Cookies and site data.
Check Temporary cached files and pages.
Check Site settings.
Click Clear.
Refresh the page to see the changes after clearing the cache.
Shortcut:
macOS: Press Command (⌘) + Shift + Delete to quickly open the “Clear browsing data” window.
Windows: Press Ctrl + Shift + Delete to quickly open the “Clear browsing data” window.
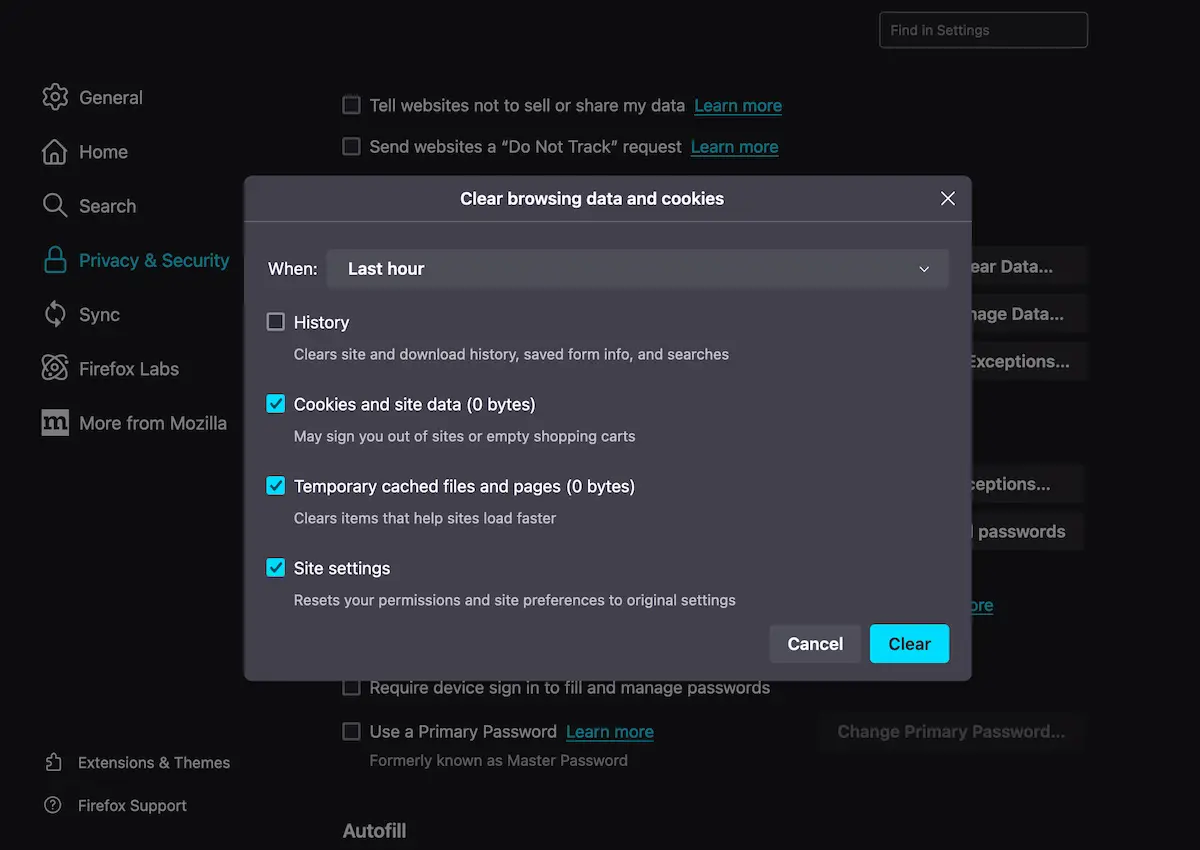
Safari (macOS, v18)
Open Safari.
Click Safari in the menu bar → Settings → Privacy.
Click Manage Website Data.
In the pop-up window:
Use the search bar at the top to type "Workee".
From the search results, select the entry specifically related to Workee.
Click Remove to delete the data for the selected website.
Close all popups.
Refresh the page: Press Command (⌘) + R or click the refresh button to see the changes after clearing the cache.
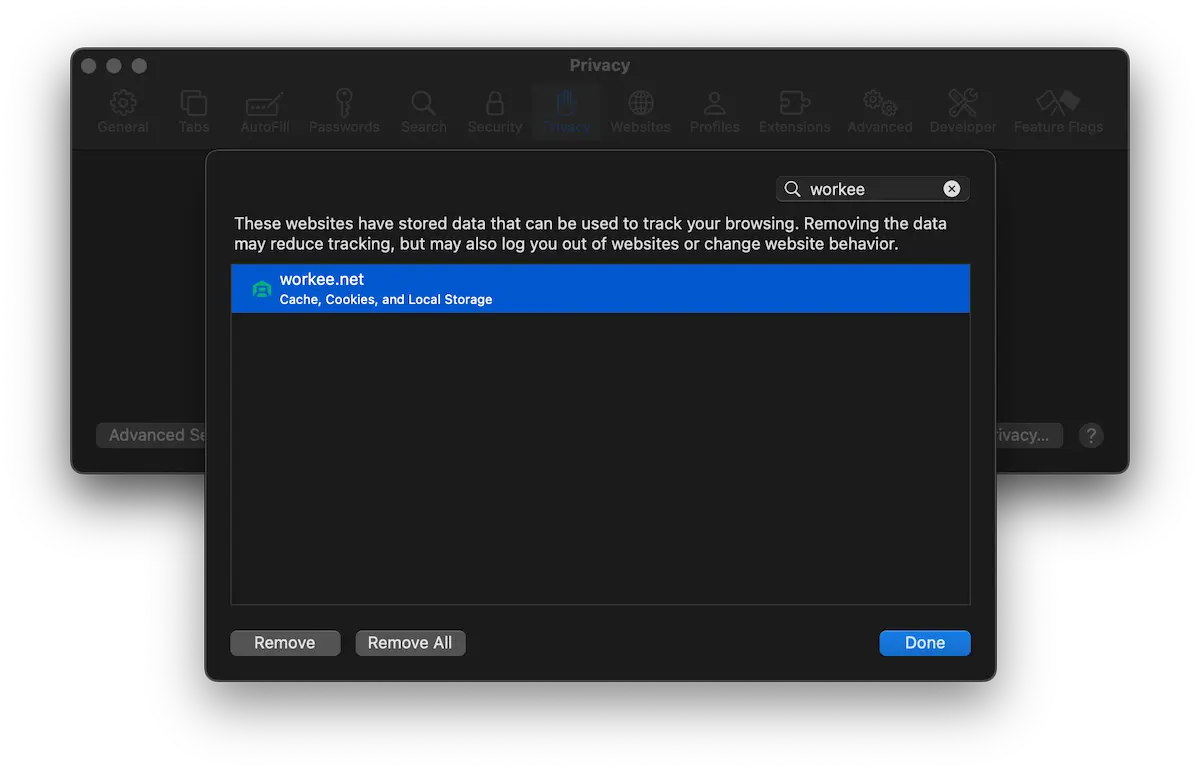
A Fresh Start for Maximum Productivity
There you have it, team! By clearing your cache, you're not just tidying up; you're setting the stage for a more efficient, reliable, and snappy Workee experience. Remember, a clean cache means a happy workflow. So, next time you're feeling bogged down, give your cache a quick clear-out. It's a small step for you, but a giant leap for your productivity!
FAQs:
How often should I clear my cache? There's no one-size-fits-all answer, but doing it every few weeks keeps things running smoothly.
Will clearing my cache delete my passwords or bookmarks? Nope! It only removes temporary files, not your personal data.
Can clearing my cache solve all my browsing problems? It's not a cure-all, but it's a great first step in troubleshooting.
In Conclusion: Keep it Clean for the Dream Team
Clearing your cache is a simple yet effective way to keep your digital workspace running like a well-oiled machine. And remember, a smooth-running Workee platform means more time to focus on what really matters - crushing those goals and thriving in your career!
Now, go forth and clear those caches, Workee warriors!


